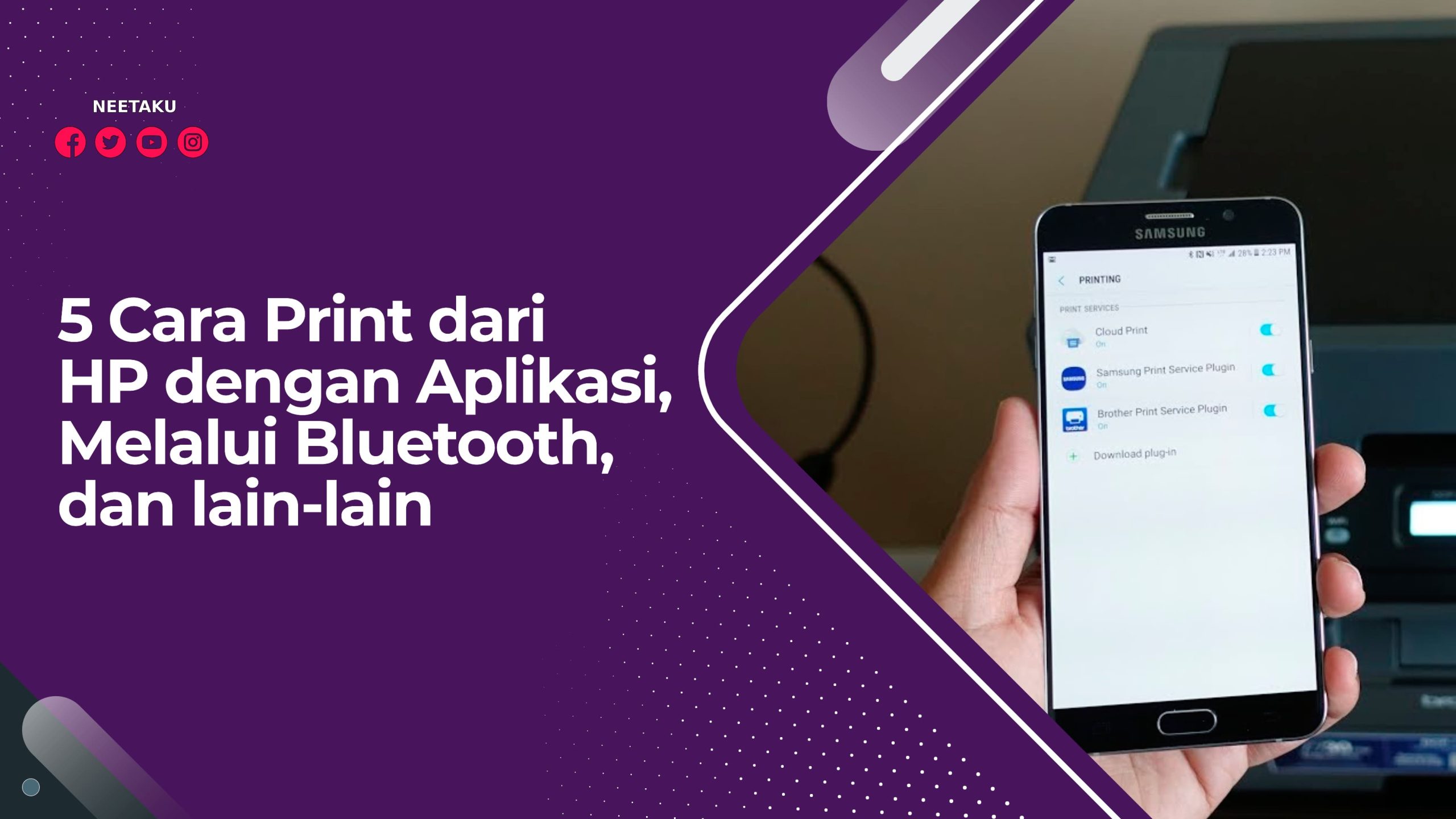Tahukah Anda, bila sekarang ini aktivitas print document atau gambar dapat dilaksanakan langsung dari HP? Ya, karena perubahan tehnologi yang makin maju, Anda tak perlu ribet kembali mengalihkan file yang hendak di-print ke PC atau netbook lebih dulu saat sebelum diciptakan.
Nah, jika Anda mencari langkah print dari HP, karena itu sedang membaca artikel yang akurat. Karena kesempatan ini, akan diterangkan beberapa langkah print dari HP untuk beragam merk printer seperti Canon, Epson, dan ada banyak kembali lainnya.
Langkah Print Dari HP Berbagai Merek (Epson, Canon, dll)
Ada beberapa cara print dari HP yang dapat Anda coba. Sudah pasti, tiap langkah bergantung dengan merk printer yang dipakai . Maka lihat merk printer yang Anda punyai, selanjutnya pilih salah satunya sistem yang hendak diterangkan seperti berikut.
1. Menggunakan Aplikasi StarPrint
StarPrint ialah sebuah aplikasi Android yang dibikin secara eksklusif untuk penuhi keperluan print document lewat HP dengan beragam merk printer . Maka Aplikasi ini bisa menjadi penyambung antara HP dan printer, dan berikut langkah untuk memakainya.
- Langkah pertama, unduh dan install Aplikasi StartPrint di HP yang Anda pakai.
- Bila StartPrint telah sukses diinstal,langsung lakukan Aplikasi itu.
- Kemudian, sambungkan printer dengan HP Android dengan memakai kabel OTG atau USB.
- Selanjutnya tetapkan satu type document yang hendak di-print.
- Di bagian halaman print preview, Anda dapat atur ukuran kertas, kualitas cetakan, dan lain-lain.
- Janganlah lupa untuk atur jumlah helai document yang hendak diciptakan.
- Bila semua penataan sudah usai dilaksanakan,langsung tap pada tombol Print.
- Paling akhir, Anda perlu menanti sampai printer usai cetak semua document.
Bila handphone Anda tidak mengetahui ada printer, karena itu coba untuk keluar Aplikasi dahulu lalu membuka kembali Aplikasi StarPrint itu. Tetapi jika gagal , mungkin permasalahan itu datang dari kabel OTG atau USB . Maka yakinkan kabel yang dipakai masih berperan secara baik.
2. Menggunakan Aplikasi Canon PRINT Inkjet/SELPHY
Bagi Anda yang memakai printer merk Canon, karena itu direferensikan untuk meng-install Aplikasi yang namanya Canon PRINT inkjet/SELPHY. Semua type printer Canon memberikan dukungan pembuatan lewat Aplikasi ini dengan sebagai berikut.
- Pertama, unduh dan pasang Aplikasi Canon PRINT Inkjet/SELPHY di HP yang Anda pakai.
- Kemudian, sambungkan printer dengan HP lewat jaringan kabel USB, OTG, atau Wifi.
- Apabila sudah, membuka Aplikasi Canon PRINT Injet/SELPHY.
- Lalu pilih salah satunya tipe document yang hendak di-print.
- Selanjutnya kerjakan rekonsilasi pada seting print di bagian halaman Print Preview.
- Apabila sudah usai atur, tap pada tombol Print.
- Nanti, printer Canon Anda akan mengawali proses pembuatan document secara automatis.
Perlu untuk Anda kenali, ada beberapa feature yang berada di dalam Aplikasi print satu ini. Seperti mencetakan document dari MS Office, document berwujud PDF, cetak photo, bahkan juga mengecek keadaan tinta pada printer Canon.
3. Menggunakan Aplikasi Epson iPrint
Epson iPrint sebuah Aplikasi yang dibikin oleh perusahaan Seiko Epson Corporation, dan diperuntukkan untuk beberapa pemakai printer Epson agar cetak document langsung dari HP. Nach, berikut langkah cetak document dari HP lewat Aplikasi Epson iPrint.
- Tahapan pertama, unduh dan install Aplikasi Epson iPrint dari Google Play Toko.
- Apabila sudah sukses diinstal, Anda dapat segera membuka Aplikasi Epson iPrint itu.
- Pada halaman awalnya Aplikasi, pilih satu tipe document yang hendak diciptakan.
- Selanjutnya mengatur status atau tatanan letak dan semua penataan yang dibutuhkan terlebih dahulu.
- Jika sudah sesuai dengan yang Anda harapkan, langsung tap pada tombol Print.
- Nantikan sesaat, karena itu printer Epson akan selekasnya cetak document yang diharapkan.
Aplikasi Epson iPrint ini sediakan feature yang termasuk cukuplah banyak dalam mengurus printer merk Epson. Selainnya dokumen yang berada di dalam memory intern, Anda dapat cetak document yang berada di penyimpanan online seperti Dropbox atau Google Drive.
4. Menggunakan Aplikasi NokoPrint
Jika Anda ingin cetak photo atau document dari HP tanpa perlu memakai ikatan kabel, karena itu Aplikasi yang terbaik dipakai ialah NokoPrint. Aplikasi yang sudah sering dipakai ini, sudah menunjukkan kekuatannya cetak document dari HP ke semua merk printer dengan ini.
- Tahap pertama, Anda perlu download dan install Aplikasi NokoPrint dari Google Play Toko lebih dulu.
- Apabila sudah sukses terpasang, membuka Aplikasi NokoPrint dan hubungkan HP dengan printer lewat jaringan bluetooth atau Wifi.
- Selanjutnya pilih satu tipe document, halaman situs, atau photo yang hendak diciptakan.
- Lalu susunlah status dan halaman di bagian Print Preview dalam Aplikasi.
- Apabila sudah penataan telah sama sesuai, Anda hanya tekan tombol Print untuk mengawali proses pembuatan.
- Nantikan saja sampai semua file yang berada di HP usai diciptakan lewat printer Anda.
Kelebihan khusus dari NokoPrint ini ialah jaringannya yang dapat dilaksanakan lewat wifi dan bluetooth. Tetapi bila Anda tidak berhasil menyambungkannya dengan jaringan nirkabel, karena itu dapat berusaha untuk memakai kabel USB atau OTG.
Meskipun aplikasi ini memiliki ukuran tidak sampai 4 MB, tapi semua feature yang dipunyainya benar-benar berguna dalam aktivitas cetak beragam jenis document lewat HP. Bahkan juga jumlah pemakai dari Aplikasi yang ini, telah melewati angka 500 ribu di penjuru dunia.
5. Memakai Google Cloud Print
Google Cloud Print sebuah service dari Google yang memungkinkannya Anda untuk menyambungkan HP dengan printer dan cetak document. Nach, berikut beberapa langkah untuk cetak document dari HP dengan memakai Google Cloud Print.
- Langkah pertama, bukalah Aplikasi situs browser yang berada di HP Anda.
- Kemudian, datangi alamat URL google.com/cloudprint.
- Bila halaman Google Cloud Print telah terbuka, karena itu tap pada tombol Tambah Printer.
- Selanjutnya kasih contreng pada merk dan type printer yang Anda pakai.
- Lalu tap pada tombol untuk menambah printer.
- Cara selanjutnya, minimize situs browser lebih dulu, dan masuk ke menu Penataan.
- Membuka menu Print, tentukan menu Servis, dan tap pada pilihan Cloud Print.
- Nach, saat ini Anda dapat cetak file yang diharapkan dengan cari photo atau document, lalu tap dalam menu Bikin.
- Nah-sekarang-Anda-sudah-dapat-mencetak-file-yang-diinginkan-dengan-mencari-foto-atau-dokumen-lalu-tap-pada-menu-Cetak
Secara umum, service Google Cloud Print ini dipakai untuk cetak document yang berada di dalam Google Drive atau Gmail. Hal ini lebih gampang untuk dilaksanakan dan akan mengirit lebih beberapa waktu dibanding dengan bikin document lewat cara manual.
Dengan memakai beberapa cara print dari HP yang telah diterangkan di atas, karena itu aktivitas print document yang berada di memory HP bisa dilakukan dengan lebih gampang. Anda perlu pilih salah satunya cara itu sesuai merk printer yang digunakan.