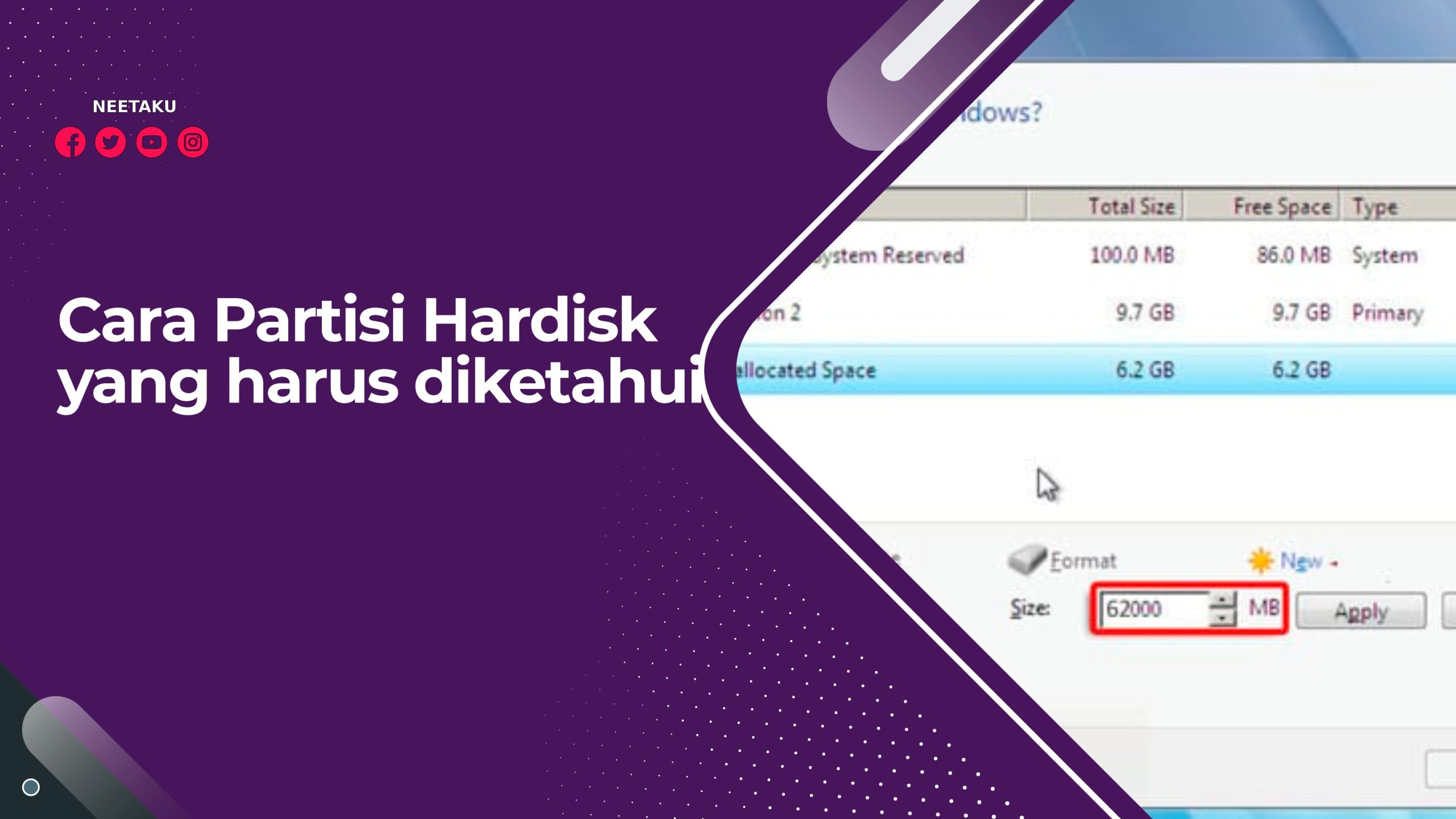Neetaku – Partisi hardisk bisa mempermudah kamu untuk membagikan folder. Cara partisi hardisk Windows 10 akan kami mengetahui triknya buat kamu yang telah setia dengan kami dari sejak awalnya sampai sekarang. Untuk kamu yang barusan membeli hardisk atau barusan beli computer baru, mempartisi hardisk akan membuat computer kamu lebih rapi. Sebagai contoh, dengan membagikan hardisk untuk mekanisme operasi dengan folder lain seperti games, kamu dapat mengatur secara mudah tempat penginstalan beberapa aplikasi terkini.
Untuk kamu yang belum pahami apakah itu partisi, partisi ialah pembagian hardisk sesuai apa yang kamu perlukan, misalnya: bila kamu memasang hardisk pada computer kamu sejumlah 2 TB (biasanya produsen tidak memberi full 2 TB untuk jumlah keseluruhan storage-nya, dan umumnya cuma memberikan 1,8 atau 1,9 TB.), kamu dapat membagikan isi hardisk kamu jadi 3 bagian; 1 TB, 500 GB, dan 400 GB. Partisi-partisi itu akan terdiri jadi local disk (C:) (umumnya jadi tempat di mana mekanisme operasi diinstall, data (D :), dan data (E:). Kamu dapat pisahkan beberapa data kamu seperti tugas atau games antara ke-2 partisi hardisk selainnya local disk supaya tidak tercampur dengan mekanisme operasi.
Cara Partisi Hardisk yang Harus Diketahui
Untuk membagikan atau mempartisi hardisk tidak susah. Kamu dapat mempartisi hardisk kamu bukan hanya saat memasang Windows, tetapi saat kamu sedang menjalankan computer kamu. Kami akan memberitahu kamu bagaimana cara mempartisi hardisk saat kamu sedang menjalankan computer tak perlu memasang ulangi Windows. Sebelumnya, check dahulu mekanisme operasi kamu, apa Windows 7, Windows 8, atau Windows 10. Bila mekanisme operasi yang kamu pakai ialah Windows 10, turuti kami ya gan untuk keterangan lebih detilnya.
Cara Partisi Hardisk Pada Windows 10 Dengan Mudah
- Hal pertama kali yang harus kamu kerjakan untuk ketahui cara partisi hardisk Windows 10 ialah buka Power Pemakai dengan tekan WinKey (tombol Windows) dan X secara bertepatan, lalu tentukan Disk Manajemen sesudahnya.Cara Partisi Hardisk Pada Windows 10 Dengan Gampang
- Nantikan sesaat sampai ada daftar partisi yang ada di hardisk di computer kamu. Seterusnya tentukan partisi yang ingin kamu pakai untuk dipisah menjadi partsi baru. Selanjutnya click kanan pada partisi yang kamu tentukan awalnya, dan tentukan Shrink Volume. Check dulu saat sebelum Anda partisi, apa ruangnya masih cukup buat Anda untuk sesuai yang Anda ingin atau mungkin tidak.Cara Partisi Hardisk Pada Windows 10 Dengan Gampang
- Tetapkan jumlah ukuran partisi Anda. Contoh: kamu mempunyai hardisk sejumlah 3 TB, kelak akan tercantum angka dalam unit GB (3 TB = 3,000,000) (sama seperti yang kami terangkan barusan jika produsen hardisk tidak menghasilkan hardisk sama ukuran sesuai apa yang tercantum pada paket hardisk. Kemudian, kamu tetapkan berapakah jumlah ukuran partisinya, click Shrink Volume. Windows tidak meluluskan kamu untuk membagikan parisi hadisk lebih dari bidang di mana ada file yang tidak dapat dipindah.Cara Partisi Hardisk Pada Windows 10 Dengan Gampang
- Selanjutnya, kelak akan ada jendela keseluruhan partisi saat sebelum kamu untuk dan ukuran yang ada untuk dipisah. Bila kamu ingin membuat partisi baru, click kanan tentukan New Sederhana Volume.Cara Partisi Hardisk Pada Windows 10 Dengan Gampang
- Lalu turuti wizard untuk menentukkan ukuran volume, letter drive, dan nama partisi itu.
- Partisi baru telah ada di computer Anda.
Bila menurut kamu mempartisi dengan Disk Managment yang dipunyai WIndows, kamu dapat memasang program third party yang cocok dengan Windows 10 seperti AOMEI Partition Asistant, Ease US Partition Master, dan Minitool Partition Wizard. Begitu artikel mengenai cara partisi hardisk Windows 10. Mudah-mudahan berguna gan. Untuk kamu yang memakai Windows 7, kami menulis artikel bagaimana cara partisi hardisk di Windows 7.***