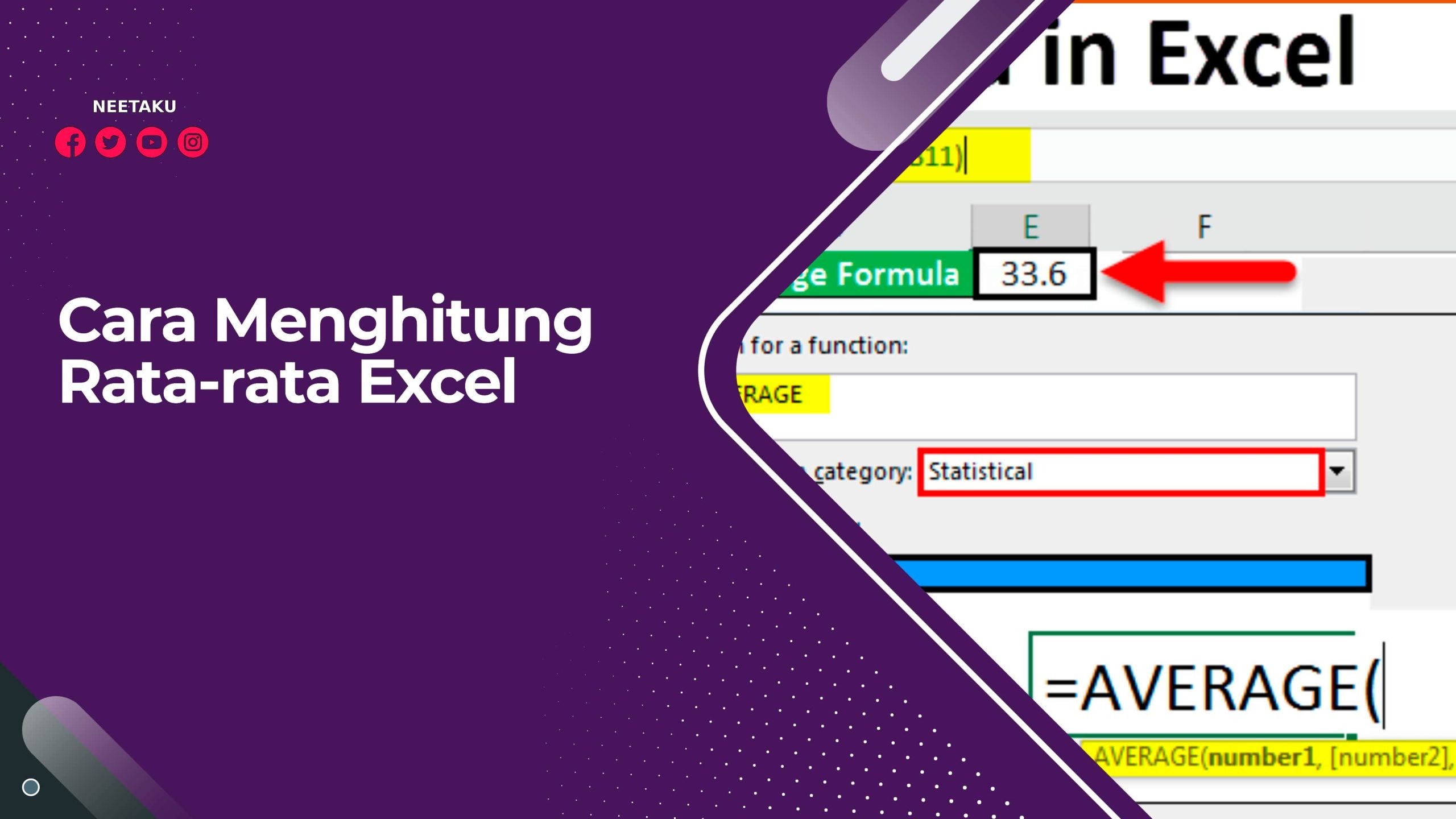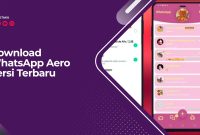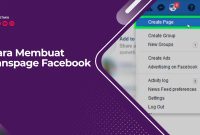Neetaku – Rumus rata-rata Excel dapat digunakan untuk memudahkan dalam hitung nilai rerata. Ini biasa dijumpai dalam pelajaran matematika.
Excel ialah program pengolah berbasiskan angka berwujud helai kerja electronic yang dikeluarkan Microsoft. Aplikasi program ini dipakai dalam aktivitas perkantoran atau lembaga yang lain yang memerlukan perhitungan dan pembikinan laporan secara komputerisasi.
Sebagai program pengolah angka, Excel mempunyai beragam peranan, seperti menolong visualisasi data, mengurutkan data selengkapnya, dan hitung data angka dengan cepat dan tepat, terhitung hitung nilai rerata.
Hitung nilai rerata di Excel sebetulnya tidak memerlukan langkah yang susah atau sulit. Untuk pahami triknya, baca keterangan selengkapnya berikut ini.
Cara Menghitung Rata-rata Exce
Contoh baris dan kolom pada helai kerja Excel. Photo: Unsplash
Rumus rerata sebagai rumus yang dipakai untuk hitung jumlah nilai satu kelompok data yang dipisah dengan adanya banyak data. Dalam rumus rerata Excel dikenali ada sintaksis atau langkah penulisan peranan Excel seperti berikut:
AVERAGE, yakni nama dari peranan Excel untuk hitung nilai rerata dari satu kelompok angka.
Angka 1, yakni angka pertama kali yang harus diisi dan sebagai rekomendasi sel atau bentang yang hendak dihitung nilai reratanya.
Angka 2, karakternya opsional, bisa diisi atau mungkin tidak. Angka ini sebagai angka tambahan lain atau bentang yang hendak dihitung nilai reratanya.
…, sebagai data seterusnya yang memiliki sifat opsional. Sisi ini dapat berisi data sampai jumlah optimal 255 sel.
Rumus Hitung Rata-Rata di Excel
Pada intinya, langkah kalkulasi rumus rerata Excel benar-benar gampang dilaksanakan, bahkan juga untuk orang pemula sekalinya. Rumus hitung nilai rerata beberapa data angka atau bilangan pada range sel tertentu bisa memakai peranan AVERAGE. Berikut penulisannya:
=AVERAGE(angka1, [angka2],…)
Angka 1 berisi data pertama.
Angka 2 berisi data ke-2 , dan sebagainya.
Ada dua langkah gampang untuk hitung nilai rerata di Excel. Berikut contoh pemakaian rumus kalkulasi rerata memakai peranan AVERAGE.
Contoh Pemakaian Rumus Kalkulasi Rata-Rata di Baris Excel
Hitung nilai rerata di baris Excel maknanya data yang hendak dicari berbentuk baris di atas ke bawah. Contoh:
Seorang pelajar ingin hitung jumlah rerata dari 20, 30, 20, 10, 30, 10 dari range sel A1-A7. Karena itu, langkah kalkulasi rumus rerata Excel ialah seperti berikut:
Bikinlah baris baru untuk isi nilai rerata.
Masukan data angka yang ingin dihitung pada kolom A, catat dimulai dari A1-A7.
Tempatkan cursor ke baris nilai rerata selanjutnya tuliskan rumus rerata =AVERAGE(A1:A7) pada sel atau Formulasi Bar.
Kemudian, pencet tombol “Enter” pada keyboard untuk menyaksikan hasilnya.
Contoh Pemakaian Rumus Kalkulasi Rata-Rata di Kolom Excel
Pada intinya, hitung nilai rerata di kolom Excel hampir sama dengan wujud baris. Bedanya berada pada status rumus yang perlu ditempatkan pada bagian kolom baru. Contoh:
Seorang pelajar ingin hitung nilai rerata dengan data angka 35, 35, 67, 35, 35, 65 dari range sel di C2 sampai G2. Karena itu, langkah kalkulasi rumus rerata Excel ialah seperti berikut:
Bikinlah kolom baru untuk isi nilai rerata.
Masukan data angka yang ingin dihitung pada kolom C, D, E, F, G, catat dimulai dari C2 sampai G2.
Tuliskan rumus rerata di baris baru =AVERAGE(C2:G2)
Kemudian, pencet tombol “Enter” pada keyboard untuk menyaksikan hasilnya.
Langkah Hitung Rata-Rata Excel Manual
Selainnya memakai peranan AVERAGE, hitung nilai rerata di Excel bisa juga dilaksanakan dengan manual. Triknya, data angka yang ada dijumlahkan satu demi satu dengan memakai operator plus (+). Sesudah dijumpai banyaknya, setelah itu membagikan dengan adanya banyak data memakai lambang untuk, yakni garis miring (/). Contoh:
Seorang pelajar ingin hitung nilai rerata dari data angka 10, 15, 20 dan 25. Karena itu, langkah kalkulasi nilai rerata di Excel dengan manual ialah seperti berikut:
Bikinlah baris baru untuk isi nilai rerata.
Masukan data angka yang ingin dihitung pada sel tertentu, misalkan A1, A2, A3, dan A4.
Kemudian, jumlahkan angka itu dengan operasi kalkulasi memakai rumus berikut =(A1+A2+A3+A4)/4.
Sesudah ditulis rumusnya,t ekan tombol “Enter” pada keyboard untuk menyaksikan hasilnya.
Hasilnya akan dijumpai jika nilai reratanya ialah 17,5.
Langkah di atas biasa dipakai beberapa orang yang belum pahami peranan AVERAGE. Langkah kalkulasi rerata manual itu karakternya lebih lamban dan kurang efektif dibanding dengan memakai rumus AVERAGE.