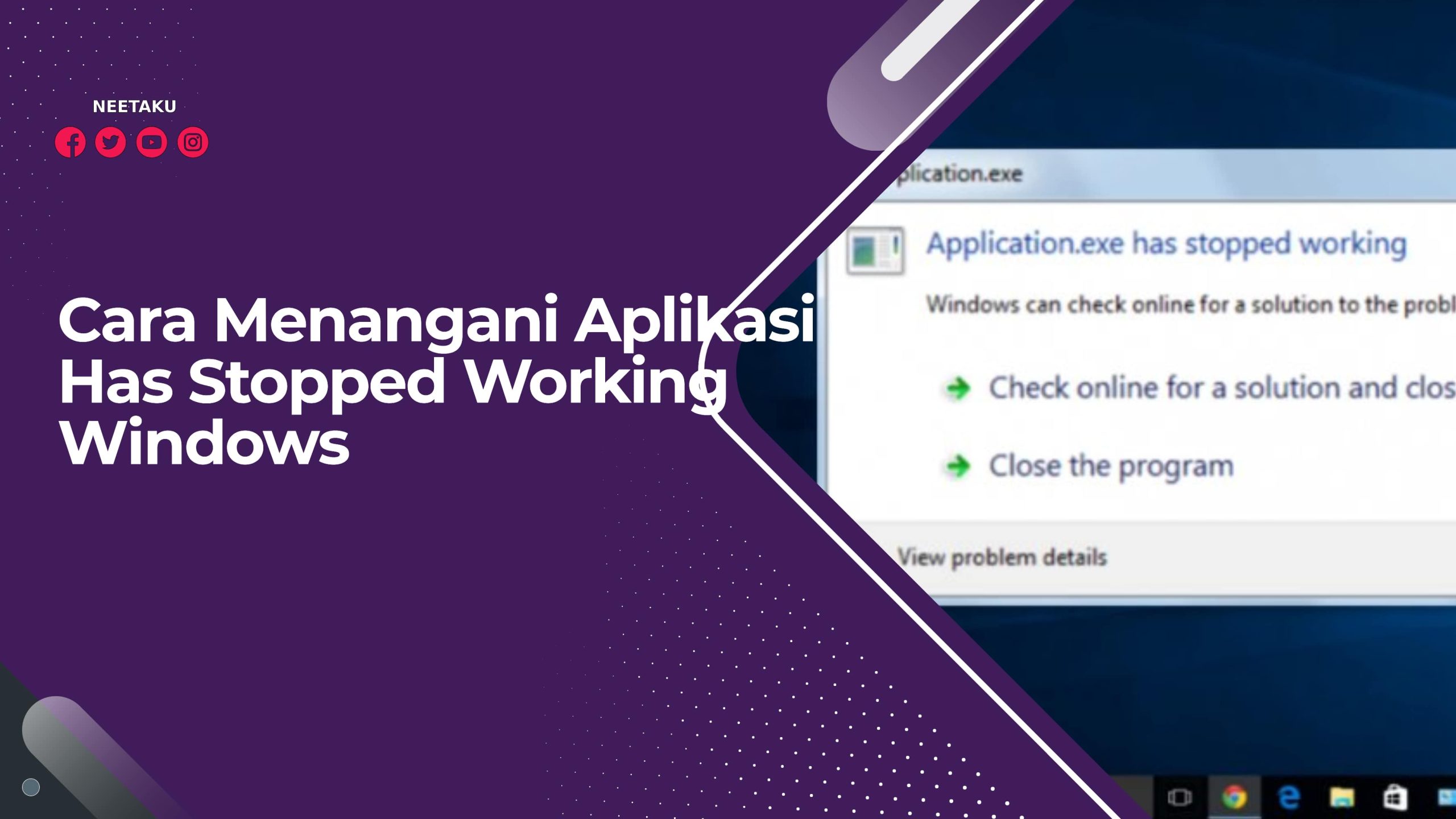Kali ini saya akan membagi panduan bagaimanakah cara menangani program has stopped working Windows secara mudah.
Pesan error itu ada saat buka sebuah program di Windows. Contoh Windows Explorer has stopped working, Adobe Creative Cloud has stopped working dan lain-lain.
Error ini benar-benar bikin rugi sekali tiap kita install program yang tidak dapat terus-terusan karena bug error.
Nah kali ini saya akan memberi beberapa panduan untuk langkah menangani program has stopped working windows ini setiap buka sebuah program.
Penyebab Has Stopped Working di Windows
Beberapa ada yang mengakibatkan permasalahan stopped working di software yang anda install di Windows.
Dan berikut sejumlah pemicu pesan error “Has stopped Working” ini ialah seperti berikut.
- Permasalahan virus / malware.
- Registry hancur atau corrupt.
- Program yang tidak terinstall secara betul / korup.
- Mekanisme Windows yang korup.
Untuk itu kita harus menangani dan membenahi beberapa masalah di atas supaya computer atau netbook dapat dipakai kembali.
Dan berikut sejumlah sistem yang dapat dilakukan untuk hilangkan pesan pemberitahuan program has stopped working di Windows.
Untuk menangani permasalahan install software yang tidak juga berhasil dan mengakibatkan has stopped working di windows ada cara-cara.
Nah berikut cara-cara menangani program has stopped working windows secara mudah.
1. Bersihkan Sampah Di Windows
Membersihkan sampah sampah yang berada di mekanisme windows anda.
Ada beberapa sampah seperti file temp, file sampah recycle bin, file up-date yang tidak usai anda unduh dan lain-lain.
Untuk hapus file sampah triknya lumayan gampang. berikut langkah hapus file sampah di Windows tanpa program.
- Bukan RUN Command (Windows + R).
- Ketikan “%temp%” lalu pencet “ENTER”.
- Seterusnya tentukan semua file sampah dengan memencet tombol CTRL + A.
- Delete atau hapus file sampah dengan memencet tombol delete.
- Usai.
2. Uninstall Aplikasi Yang Error Dan Install Kembali
Selanjutnya dengan uninstall program yang error has stopped working itu.
Karena factor yang mengakibatkan has stopped working umumnya ialah program yang korup atau tidak berhasil install secara utuh.
Sayang ada banyak program justru has stopped working saat ingin akan diuninstall atau dihapus. Nach bagaimanakah cara menangani program yang tidak dapat diuninstall ini?.
Berikut langkah uninstall program yang tidak bisa diuninstall.
- Unduh dan install program Revo Uninstaller. Gratis di web resminya.
- Kemudian membuka program Revo Uninstaller.
- Lalu tentukan program yang hendak dihapus.
- Seterusnya tentukan menu Uninstall.
- Tentukan sistem scan Advance. Nantikan sesaat.
- Paling akhir tentukan Select All lalu delete, Next. Select All lalu Delete > Finis.
3. Perbaiki File Windows Yang Hancur
Untuk memperbaiki file Windows, triknya lumayan gampang dan dapat dilakukan tanpa program tambahan.
Yakni dengan memakai Command Prompt (CMD). berikut langkah scan file windows yang hancur dan melakukan perbaikan secara automatis.
- Membuka CMD dengan model admin. Triknya click kanan CMD lalu run as administrator.
- Kemudian tuliskan “sfc /scannow” lalu pencet Enter.
- Nantikan sampai pembaruan usai.
Sesudah usai lakukan pembaruan file Windows, re-start atau lakukan ulangi computer anda.
4. Menggunakan Compatibility Model
Salah satunya pemicu program windows has stopped working ialah tidak kompatibelnya satu program yang berjalan pada Windows.
Seperti games kuno yang cuma dukungan versus Windows 7 cuma dapat anda lakukan di compatibility Windows 7 saja, dan akan error saat anda lakukan di Windows 10.
Berikut langkah memakai compatibility model di Windows.
- Click kanan program atau program.
- Kemudian tentukan properties.
- Lalu tentukan menu tab compatibility.
- Contreng “Run this program in compatibility for” lalu tentukan versus Windows yang dukungan.
- Paling akhir click Apply lalu OK.
5. Perbaiki Registry dengan CCleaner
Salah satunya pemicu lain has stopped working ialah file registry yang error atau korup.
Turuti cara di bawah untuk membenahi registry yang error dengan CCleaner.
- Download dan install CCleaner.
- Kemudian membuka program CCleaner.
- Tentukan Registry dan scan for issue, lalu nantikan sesaat.
- Apabila sudah tentukan Final Selected Issues.
- Bila ada pesan “Do You Want Backup…” karena itu tentukan NO.
- Usai.
6. Menghapus Malware Dan Virus Di Computer
Langkah yang paling baik dengan hapus malware dan semua virus di computer yang membuat program error.
Salah satunya anti virus dan anti malware terbaik ialah Malwarebytes. Malwarebytes sanggup mengetahui malware dan virus beresiko yang ada di computer atau netbook anda secara mudah dan langsung dibikin bersih.
Dan berikut langkah bersihkan virus malware di Windows dengan Malwarebytes.
- Download dan install Malwarebytes.
- Kemudian membuka Malwarebytes.
- Tentukan tombol scan untuk scan malware dan virus.
- Nantikan sampai proses usai.
- Tentukan semua virus dan malware yang teridentifikasi.
- Terkahir tentukan tombol Quarantine Selected.
- Re-start computer atau netbook anda.
7. Install Ulangi Komputer Atau Netbook Anda
Bila cara cara awalnya tidak dapat dilakukan, karena itu jalan keluar paling akhir dengan meng-install ulangi computer / netbook anda.
Namun saat sebelum install ulangi yakinkan anda mengubah data atau file penting dengan backup di lain tempat supaya aman.
Kesimpulan
Nach demikianlah langkah menangani program has stopped working windows secara mudah.
Sekian panduan menangani program has stopped working di Windows. Mudah-mudahan menolong dan mudah-mudahan sukses diatasi.