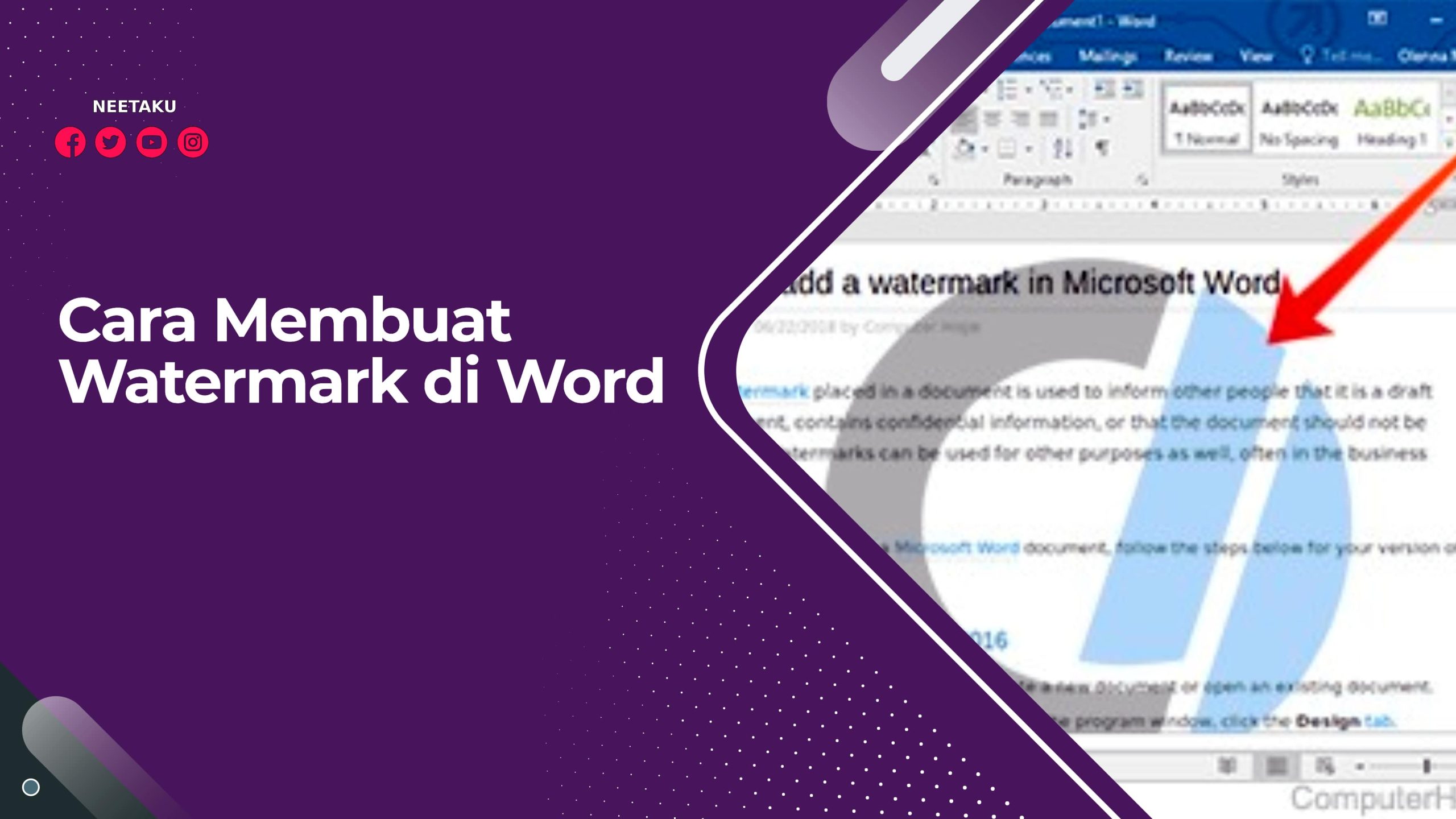Neetaku – Anda pernah mengenali istilah Watermark? Ya, Watermark atau yang disebutkan dengan pengimbuhairan dalam Bahasa Indonesia ialah cara penyembunyian satu gambar, video, atau text ke data digital yang lain.
Misalkan, Anda membuat satu text di Word, selanjutnya ada text yang lain di belakang text Word Anda. Tetapi, text yang ada di belakang itu tidak kelihatan terang alias cuma samar-samar saja. Nach, tersebut yang disebutkan dengan Watermark.
Sebagian orang membuat Watermark supaya hasil kreasinya tidak sembarangan diduplikat oleh seseorang. Tetapi kenyataannya, Watermark sendiri bukan hanya mempunyai peranan sebagai copy right saja lho. Ada faedah dan peranan lain dari Watermark.
Oleh karena itu, ini kali kita berpeluang untuk mengulas cara membuat watermark di Word dan Kami akan mengulas sedikit berkenaan peranan, faedah, dan arah dari pemakaian Watermark.
Memang, ada banyak orang yang umum membuat Watermark di PhotoShop dan program ubah photo yang lain, tetapi Anda bisa juga membuat di Word. Bahkan juga, cara membuat Watermark di word termasuk lebih gampang dan ringkas. Ingin ketahui triknya?
Cara Membuat Watermark di Word
Sesudah mengulas berkenaan faedah, peranan, arah dari Watermark, sekarang waktunya mengulas cara membuat Watermark. Sekadar info jika di Word mempunyai 4 type Watermark yang dapat Anda tentukan.
Type yang pertama ialah Confidential atau memiliki sifat rahasia. Di sini, Anda dapat pilih text untuk Watermark yang memiliki sifat rahasia. Misalnya memakai text watermark seperti confidential atau do not copy.
Dan pada type ke-2 ialah type Disclaimer dengan text Watermark berbentuk Draft dan sample. Di type ke-3 ada Watermark memiliki sifat Penting. Ya, di sini Anda dapat membuat Watermark untuk memberitahu jika document itu memiliki sifat penting.
Nach, untuk type yang ke-4 ini ialah kustom. Maknanya, Anda dapat membuat text Watermark sesuai kemauan Anda dan disamakan dengan keperluan masing-masing.
Sekarang waktunya masuk pada tahapan panduan. Di sini, Kami memakai Ms. Office Word 2016. Kali ini kita akan bahas cara membuat Watermark di Word type Confidential, Anda dapat turuti langkah-langkah berikut:
- Membuka document Word yang ingin Anda beri Watermark.
- Sesudah Anda tentukan document yang hendak diberi Watermark, karena itu cara seterusnya Anda tentukan di bagian Desain.
- Untuk cara selanjutnya, Anda langsung bisa tentukan Watermark yang ada di sisi atas kanan.
- Lantas, Word akan tampilkan beberapa type Watermark yang telah disebut pada paragraf awalnya. Nach, Anda langsung bisa tentukan dan click salah satunya Watermark Confidential.
- Nach, usai dan secara automatis Word akan masukkan Watermark yang telah Anda tentukan.
Cukup sekian ulasan tentang cara membuat watermark di Word, semoga bermanfaat.