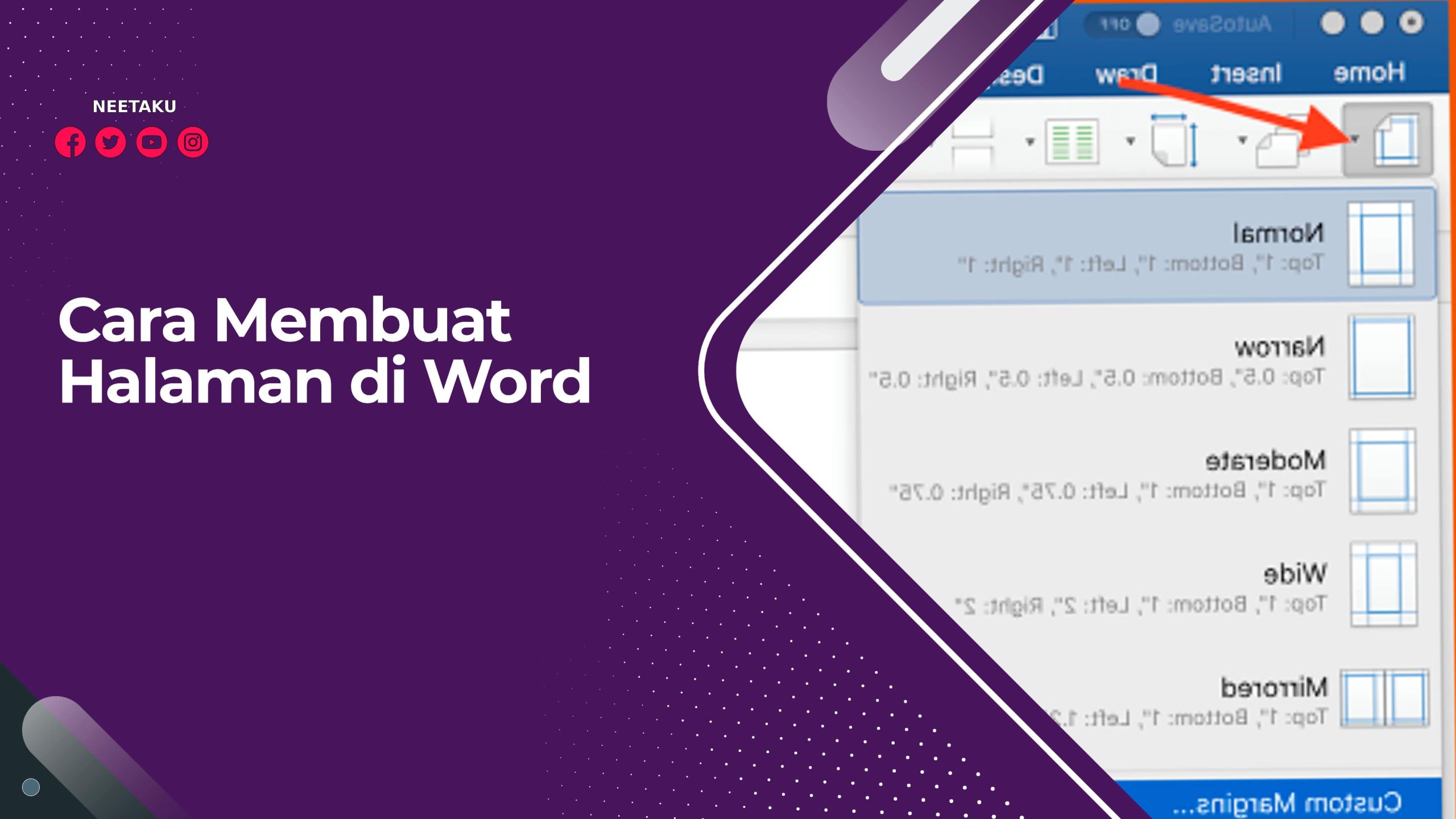Langkah membuat halaman di word rupanya sangat mudah, bahkan juga dapat kamu kerjakan dengan automatis hingga tidak perlu repot membuat lewat cara manual. Kamu bisa juga memberikan pada halaman yang berbeda. Ini tidak perlu kebingungan membuat nomor halaman di Microsoft Word. Langkah membuat nomor halaman di word terhitung mudah, kok!
Nomor halaman terhitung utama pada karya ilmiah seperti skripsi, tesis, disertasi, atau tugas sekolah biasa.
Ada nomor halaman mempermudah siapa untuk yang ingin menyaksikan tulisan tujuan.
Tetapi, seringkali salah satunya masalah yang di temui ialah kebingungan membuat nomor di word.
Cara Membuat Halaman di Word
Beberapa orang ada yang membuat file dokumen terpisah setiap pola halaman itu. Bahkan juga, membuat nomor halaman berlainan lewat cara manual.
Walau sebenarnya, kamu dapat membuat halaman tanpa manual karenanya feature automatis.
Kamu dapat melakukan sebagai langkah membuat nomor halaman di word 2010 atau yang lain. Yuk, turuti tiap jalannya berikut ini!
Langkah Membuat Halaman di Wbord
Langkah membuat halaman di word adalah klik insert, page number, dan pilih posisi nomor.
Status nomor halaman dapat ada di atas, bawah, atau pojok bergantung keperluan.
Baca secara lengkap, Teman dekat 99.
Langkah membuat nomor halaman di word:
- Pilih Insert.
- Pada sisi paling kanan, click page number.
- Pilih status untuk nomor halaman, misalkan, Bottom of Page > Plain Number 2.
- Selesai.
- Jika kamu ingin hapus sisi tertentu, hilangkan nomor halaman cukup kerjakan Click Insert > Header > Ubah Header.
- Muncul tab Desain dan contreng Different First Page untuk hilangkan halaman pada sampul.
- Setelah itu hapus nomor halaman yang ada pada halaman sampul.
- Kemudian click Close Header and Footer.
- Jika ingin mengubah pada nomor halaman, cukup click 2x header atau footer untuk membuka.
- Langkah Membuat Nomor Halaman untuk Mac
Bila barusan untuk windows, langkah membuat halaman yang ini untuk Mac.
Membuat nomor halaman untuk Mac terhitung ringkas.
Turuti tiap jalannya berikut ini!
Langkah membuat halaman di Word:
- Klik Insert
- Pilih Page Number
- Pilih status halaman
- Untuk mengganti style penomoran, click Pola Page Number
- Pilih pengaturan sama sesuai kebutuhan
- Klik OK
- Langkah Membuat Halaman Berbeda di Word
Kamu bisa juga membuat halaman berlainan di word secara mudah.
Misalkan, kamu membuat halaman awalnya bab 1 karena itu status halaman di tengah-bawah.
Dalam pada itu, pada halaman bab 1 selanjutnya nomor halaman berada di kanan atas.
Hal tersebut diperlukan untuk kamu yang masih bimbang bagaimanakah cara membuat nomor halaman di word untuk skripsi atau kreasi ilmiah.
Untuk membuat halaman berlainan benar-benar praktis dan kamu tak perlu membuat dokumen terpisah.
Langkah memberi halaman itu segampang sama seperti yang awalnya, kok.
Langkah membuat nomor halaman berlainan di word:
- Pilih Insert.
- Klik Page Number.
- Pilih Bottom of Page..
- Pilih Plain Number 2 (contoh kamu tentukan halaman awalnya terletak di bawah tengah).
- Langkah kedua click centang Different First Page.
- Misal kamu tentukan di halaman selanjutnya nomor halaman di kanan-atas. Ubah Header Halaman 2.
- Langkah seterusnya Page Number.
- Pilih Hebat of Page.
- Langkah Membuat Halaman Berbeda Format
Pola penomoran halaman berbeda umumnya dipakai untuk membikin kreasi ilmiah di Microsoft Word.
Nah, kamu dapat membuat dengan memerhatikan dua hal berikut lebih dulu, ya.
- Section: Kamu harus membagikan halaman jadi section yang berbeda
- Nonaktifkan Link to Previous: Kamu harus juga menon-aktifkan ini agar halaman selanjutnya berbeda pola.
Sebagi contoh, kamu akan membuat halaman A dan B dengan letak nomor halaman di tengah-tengah bawah.
Halaman A memakai pola angka romawi dan halaman b gunakan pola angka biasa.
Langkah membuat halaman berbeda format di word:
- Klik Insert > page number > bottom of page > plain number 2.
- Pada halaman A, ubah footer > page number > pola page number > pilih angka romawi.
- Letakkan cursor tulis sesudah kata paling akhir di halaman 1 > page lay-out > breaks > next page. Saat ini A dan B telah jadi 2 halaman dengan Section berlainan.
- Pada halaman B, ubah footer > click link to previous supaya nonaktif.
- Langkah Membuat Nomor Romawi di Word
Langkah membuat nomor di word untuk angka romawi sama sama yang awalnya.
Ikuti panduannya dengan cermat, Teman dekat.
Langkah memberikan halaman pada word:
- Klik Insert.
- Pilih Page Number.
- Format Page Numbers.
- Kemudian pada jendela Page Number Pola ubah Number pola jadi I, ii, iii, dan seterusnya.
- Ubah at: menjadi i.
- Setelah itu click Ok untuk simpan perubahan.
- Cara ini berlaku untuk pola lainnya.