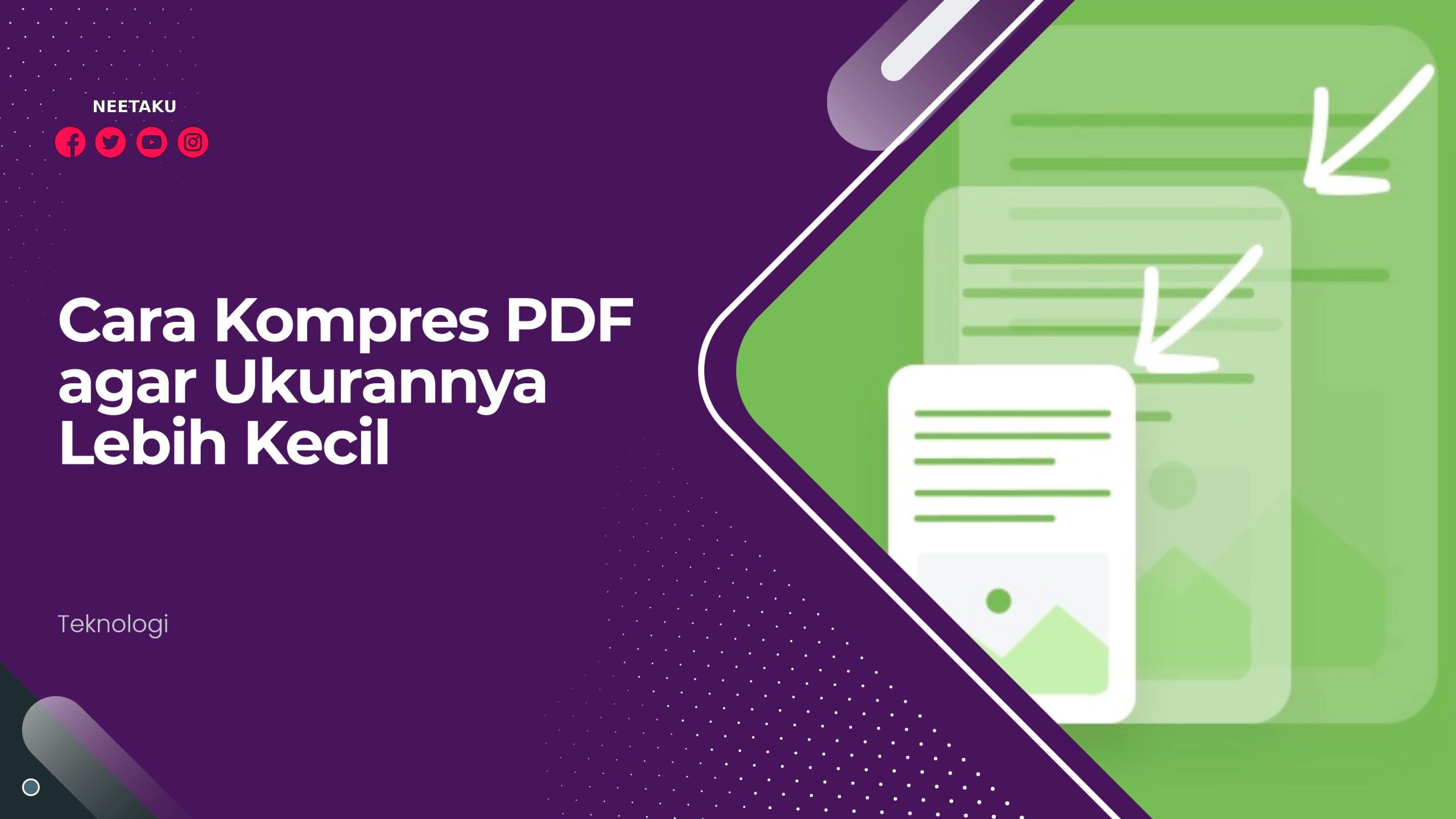Neetaku – File dengan pola PDF kerap kita jumpai dalam aktivitas setiap hari. Dimulai dari saat kerjakan pekerjaan sekolah, mencari pekerjaan, bahkan juga saat kerjakan pekerjaan kantor. Bagaimana cara kompres PDF agar file lebih kecil?
Bahkan saat mendaftar kerja atau aktivitas yang lain kerap dijumpai ketetapan untuk mengupload document dalam pola PDF. Tetapi website yang dituju umumnya mempunyai batasan optimal ukuran PDF misalkan 100 KB.
Cara Kompres PDF agar Ukurannya Lebih Kecil
Nah, jika ini tentu kalian kebingungan bagaimana memperkecil ukuran PDF supaya sesuai ketetapan itu. Tetapi tidak boleh cemas, berikut empat langkah kompres PDF lewat cara online atau off-line untuk membikin ukuran lebih kecil.
1. Kompres PDF Lewat SmallPDF
Untuk mengompres PDF melalui website SmallPDF masuk lebih dahulu ke situsnya di sini. Click Choose File yang berada di tengah monitor untuk pilih document yang ingin dikompres atau drag and turun document langsung ke browser.
Tunggu sesaat sampai proses upload dan kompres usai. Sesudah usai kalian akan dikasih info mengenai berapakah % dari document asli yang sudah dikompres dan ukuran baru file itu. Kemudian kalian dapat mengambil file langsung ke computer atau handphone atau kalian bisa juga mengubahnya selanjutnya.
2. Kompres PDF Lewat PDFCompressor
Untuk langkah kompres PDF seterusnya kalian dapat click situs PDF Kompresor di sini. Click Upload File dan tentukan document yang ingin dikompres, atau drag and turun document yang diputuskan langsung ke browser.
Nantikan hingga sesaat proses kompres usai dan ambil file yang telah dikompres ke handphone atau computer kalian. Website ini mengeklaim jika mereka tidak mengganti DPI hingga kualitas document tetap baik untuk diciptakan.
3. Kompres PDF Lewat SodaPDF
Mengecilkan PDF melalui website SodaPDF dapat dilaksanakan di sini. Tentukan document yang ingin dikompres dengan click Choose File yang berada di tengah monitor. Kalian bisa juga pilih document yang berada di Google Drive dan Dropbox.
Yang membandingkan SodaPDF dengan 2 service di atas ialah kekuatannya untuk mengompres PDF sama sesuai ukuran yang diharapkan . Maka sesudah mengupload document yang diharapkan, kalian akan dikasih tiga pilihan kualitas kompresi yakni low quality untuk hasil ukuran paling kecil, good quality untuk hasil ukuran menengah, dan high quality untuk kompresi paling minimum dan ukuran terbesar.
Setelah pilih pilihan seperti keinginan click Kompres PDF Files, nantikan sesaat sampai proses kompresi usai. Selanjutnya kalian langsung bisa mengambil file di browser atau mengirimkan melalui e-mail.
Oh ya, untuk kamu yang tidak online, SodaPDF ada berbentuk program. Dengan program ini, kalian dapat mengompres file PDF dimanapun serta kapan pun, tanpa atau dengan internet.
4. Kompres PDF Lewat iLovePDF
Untuk mengompres file PDF melalui website iLovePDF kalian dapat click di sini. Kemudian click Tentukan file PDF yang ada di tengah monitor untuk pilih document yang ingin dikompres.
Sama seperti SodaPDF, kalian akan dikasih tiga pilihan kompresi supaya hasil dan ukuran seperti keinginan yakni kompresi berlebihan untuk kualitas rendah, kompresi yang dianjurkan untuk kualitas bagus, dan kompresi rendah untuk kualitas tinggi.
Sesudah pilih pilihan yang diharapkan, click Kompres PDF. Sesudah proses kompres usai, file PDF yang sudah dikompres akan didownload secara automatis ke handphone atau komputer kalian.