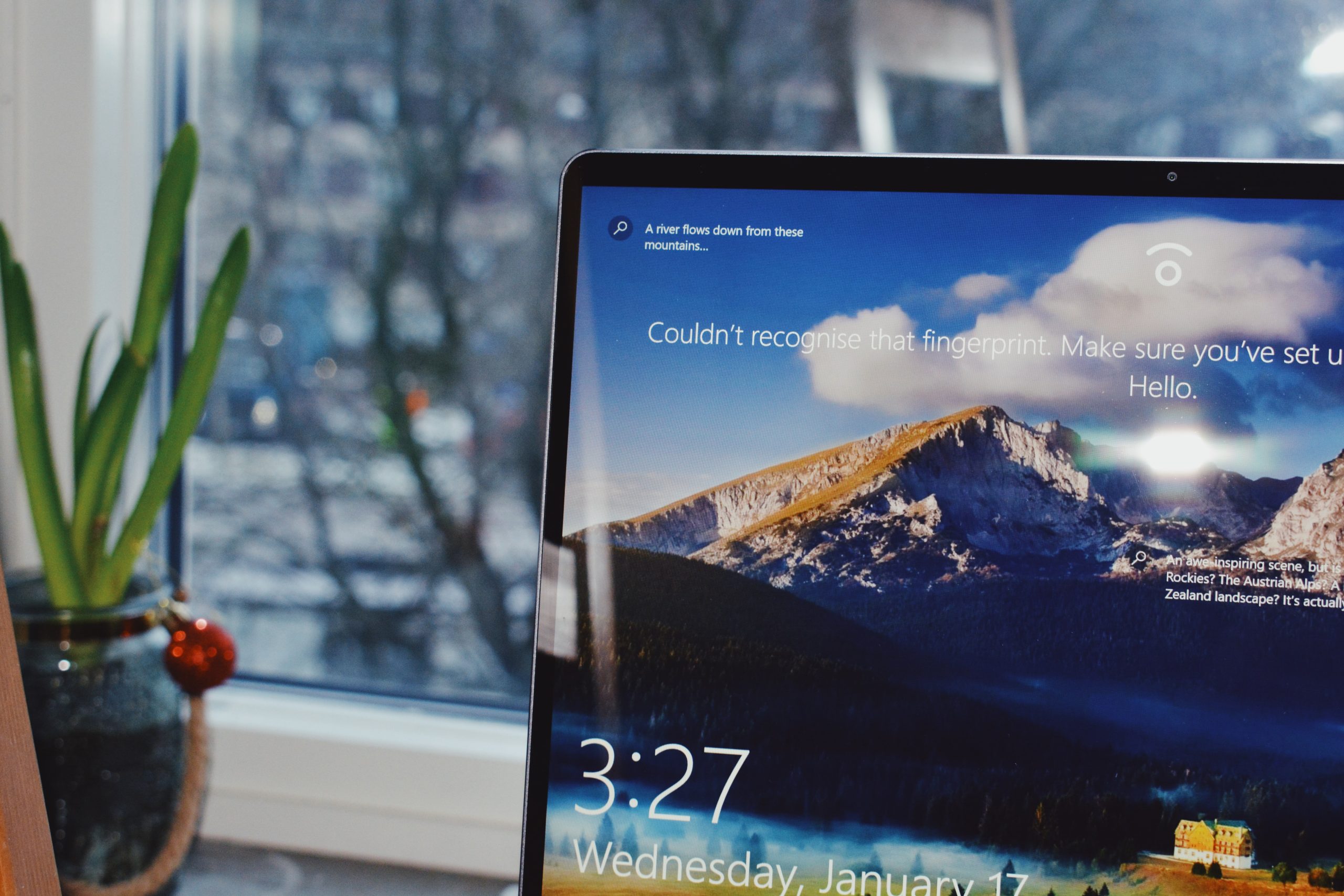Tutorial uninstal paksa aplikasi biasanya bisa dilakukan dengan menggunakan aplikasi remove yang ada di sistem Windows. Tetapi pada beberapa kasus ada aplikasi-aplikasi yang membandel dan sulit dihapus meski sudah di uninstal berulang-ulang. Tutorial uninstal paksa aplikasi di laptop ini akan menjadi solusi atas permasalahan tersebut.
Jadi, Anda tidak perlu khawatir lagi bila menemukan aplikasi yang memang susah untuk dicopot pemasangannya. Karena untuk menghapus sebuah aplikasi yang sudah terpasang Anda tidak hanya bisa mengandalkan Control Panel saja.
Panduan dan Tutorial Uninstal Paksa Aplikasi Laptop
Berikut ini adalah cara untuk menghapus aplikasi-aplikasi membandel di laptop Anda. Anda bisa memilih cara yang menurut Anda paling mudah dan bisa bekerja dengan baik di laptop. Karena terkadang cara yang sama tidak bisa menyelesaikan masalah yang sama pada perangkat lain. Hal ini bisa dipengaruhi oleh berbagai faktor pembeda yang mana bukan caranya yang salah, tetapi memang perangkatnya yang tidak merespon.
Menggunakan Uninstaller Bawaan Aplikasi
Jika program yang Anda coba hapus instalannya tidak ada di pencopot pemasangan, kemungkinan file registri program tersebut dihapus. Untungnya, Sebagian besar (tidak semua) program dan aplikasi pihak ketiga datang dengan uninstaller mereka sendiri.
Ini adalah utilitas yang dapat dieksekusi yang terletak di folder root mereka yang pada dasarnya adalah wizard penghapusan instalasi – utilitas ini dapat digunakan untuk menghapus program miliknya dari komputer yang diinstal. Untuk menggunakan metode ini, cukup:
Navigasikan ke direktori di komputer Anda tempat program atau aplikasi yang bersangkutan diinstal. Misalnya:- direktori default untuk sebagian besar program pihak ketiga adalah X:\Program Files\(Nama aplikasi) atau X:\Program Files (x86 )\(Nama aplikasi), X di kedua direktori menjadi huruf yang sesuai dengan partisi hard drive komputer Anda tempat Windows 10 diinstal.
Lihat isi direktori untuk utilitas penghapusan instalasi yang dapat dieksekusi. Utilitas ini biasanya bernama uninstaller.exe atau uninstall.exe (atau yang serupa).
Setelah Anda menemukan utilitas penghapusan instalasi yang dapat dieksekusi, klik dua kali untuk meluncurkannya.
Ikuti petunjuk di layar sampai akhir wizard penghapusan instalasi, di mana wizard akan menghapus program yang tidak dapat Anda hapus menggunakan metode konvensional.
Menggunakan Registry Editor
Setiap program atau aplikasi pihak ketiga yang Anda instal di komputer Anda mengembangkan kehadiran yang signifikan di Registry komputer Anda. Jika Anda menghapus semua jejak aplikasi dari Registry komputer Anda, pada dasarnya Anda menghapusnya dari komputer Anda, menghapusnya secara efektif.
Jika Anda mengalami kesulitan mencopot pemasangan aplikasi melalui metode biasa, Anda cukup menghapus program target dari komputer Anda menggunakan Peninjau Suntingan Registri. Untuk melakukannya, Anda perlu:
- Tekan tombol Logo Windows + R untuk membuka dialog Run.
- Ketik regedit ke dalam dialog Run dan tekan Enter untuk meluncurkan Registry Editor.
- Di panel kiri Editor Registri, navigasikan ke direktori berikut:
HKEY_LOCAL_MACHINE > PERANGKAT LUNAK > Microsoft > Windows > CurrentVersion > Copot pemasangan. - Di panel kiri Editor Registri, temukan sub-kunci yang berkaitan dengan program atau aplikasi yang ingin Anda hapus dari komputer Anda di bawah tombol Copot pemasangan.
- Setelah Anda menemukan sub-kunci milik program atau aplikasi yang ingin Anda hapus (mungkin tidak memiliki nama yang sama persis dengan aplikasi target), klik kanan padanya dan klik Hapus di menu konteks yang dihasilkan.
- Klik Ya di sembulan yang dihasilkan untuk mengonfirmasi tindakan.
- Setelah sub-kunci milik aplikasi target telah berhasil dihapus, tutup Registry Editor dan restart komputer Anda.
Tutorial Uninstal Paksa Aplikasi Dalam Safe Mode
Jika Anda mengalami masalah saat mencopot pemasangan aplikasi di Windows 10, penyebab masalah Anda mungkin adalah gangguan pihak ketiga. Cara terbaik untuk menghilangkan segala jenis gangguan pada komputer Windows adalah dengan mem-bootnya ke Safe Mode.
Saat dalam Safe Mode, satu-satunya hal yang diizinkan untuk berjalan di komputer Windows adalah aplikasi dan layanan stok – bahkan akses internet dan Command Prompt dan dinonaktifkan di beberapa versi Safe Mode. Anda mungkin hanya dapat mencopot pemasangan aplikasi yang tidak dapat Anda gunakan dengan metode konvensional saat komputer Anda dalam Mode Aman. Jika Anda ingin menggunakan metode ini, Anda perlu:
- Tekan tombol Logo Windows + R untuk membuka dialog Run.
- Ketik msconfig ke dalam dialog Run dan tekan Enter untuk meluncurkan utilitas Konfigurasi Sistem.
- Arahkan ke tab Boot dari utilitas Konfigurasi Sistem.
- Aktifkan opsi boot Aman di bawah bagian Opsi boot dengan mencentang kotak centang yang terletak tepat di sampingnya.
- Klik Terapkan dan kemudian OK.
- Klik Restart di kotak dialog yang muncul untuk segera me-restart komputer Anda.
Ketika komputer boot, itu akan berada dalam Safe Mode. Saat komputer dalam Mode Aman, gunakan salah satu rangkaian langkah yang tercantum dan dijelaskan di awal panduan ini untuk mencoba dan menghapus instalan aplikasi target dari komputer Anda dan periksa untuk melihat apakah penghapusan instalasi berhasil.
Itulah tutorial uninstal paksa aplikasi di laptop Anda. Gunakan cara tersebut hanya untuk aplikasi yang membandel saja agar tidak merusak sistem operasinya.