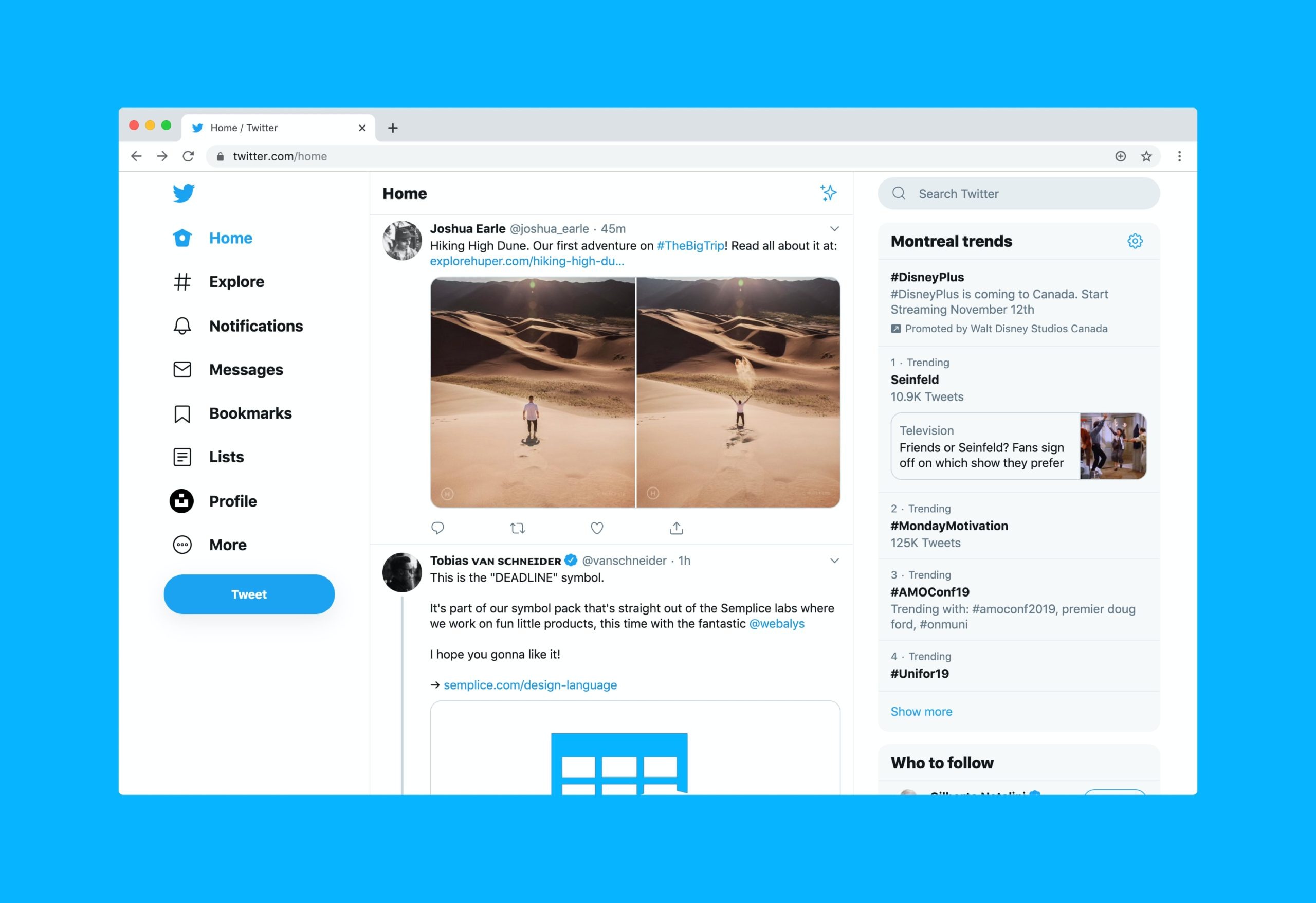Tutorial Screenshot di Laptop – Bagi Anda pengguna laptop dan menemukan hal penting yang ingin Anda simpan pasti bingung cara untuk melakukan tangkapan layar, kan? Karena biasanya menggunakan ponsel hanya dengan menggeser tiga jari bersamaan Anda sudah mendapatkan tangkapan layar tertentu.
Bahkan ada beberapa orang yang tidak mengetahui bahwa di laptop bisa melakukan tangkapan layar. Anda bisa mengikuti tutorial screenshot di laptop untuk agar lebih jelas prosesnya.
Untuk melakukan screenshoop ada dua pilihan, yaitu menggunakan aplikasi tambahan dan memanfaatkan aplikasi di sistem. Penggunaan aplikasi tambahan bisa memberikan fitur lebih yang tidak dimiliki oleh aplikasi bawaan sistem.
Sehingga Anda bisa memilihnya sesuai dengan keperluan dan kemudahan Anda dalam melakukan screenshot
Mudahnya Tutorial Screenshot di Laptop
Berikut ini adalah beberapa cara untuk melakukan screenshot di berbagai merk laptop yang Anda miliki.
PrtSc
Tombol di keyboard yang satu ini letaknya berada di sekitaran tombol ‘Delete’. Anda bisa langsung menekannya sekali pada saat Anda membuka bagian yang ingin di screenshot. Langkah selanjutnya adalah membuka aplikasi Paint untuk menempelkan hasil screenshot tersebut
Windows + PrtSc
Berikutnya Anda bisa menggunakan kombinasi dua tombol di keyboard untuk melakukan screenshot. Pertama Anda bisa menekan tombol Windows dan kemudian dengan cepat menekan tombol kedua, PrtSc. Selanjutnya menempelkan hasil screenshot seperti yang di atas.
Aplikasi LightShot
Aplikasi LightShot bisa Anda download di situs-situs di internet dengan mudah. Setelah Anda pasang dengan otomatis aplikasi ini akan mengambil alih fungsi tombol PrtSc. Dengan aplikasi ini Anda bisa membuat kotak seleksi untuk memilih bagian mana dari layar yang ingin Anda simpan.
Aplikasi ini memberikan Anda kemudahan untuk langsung menyimpan hasil screenshot tanpa membuka aplikasi lain seperti Paint. Anda juga bisa melakukan pengeditan sederhana seperti menambah kotak, coretan, atau garis pada screenshot sebelum menyimpannya.
Tutorial Screenshot di Laptop Mac
Jika Anda memiliki Mac apa pun, Anda memiliki cara untuk mengambil screenshot dengan pintasan keyboard. Dalam panduan ini kami akan menunjukkan kepada Anda berbagai pintasan keyboard yang perlu Anda ketahui untuk mengambil screenshot di Mac Anda
Shift-Command-4
Gunakan kombo keyboard ini untuk mengubah kursor menjadi garis bidik, yang dapat Anda seret untuk memilih bagian layar yang akan diambil. Lepaskan tombol mouse atau trackpad untuk mengambil bidikan.
Anda memiliki sejumlah opsi lain setelah menekan Shift-Command-4:
Tekan dan lepaskan bilah spasi: Garis bidik berubah menjadi ikon kamera kecil, yang dapat Anda pindahkan ke jendela mana pun yang terbuka. Klik pada jendela yang Anda inginkan untuk mengambil tangkapan layarnya.
Tangkapan layar yang diambil dengan metode ini menampilkan batas putih di sekitar jendela dengan sedikit bayangan jatuh.
Tekan dan tahan bilah spasi (setelah menyeret untuk menyorot suatu area tetapi sebelum melepaskan tombol mouse atau trackpad): Ini mengunci bentuk dan ukuran area pilihan tetapi memungkinkan Anda memposisikannya kembali di layar.
Ini sangat berguna jika area pemilihan awal Anda tidak aktif beberapa piksel; cukup tahan bilah spasi untuk memposisikan ulang sebelum melepaskan tombol mouse untuk mengambil tangkapan layar.
Tahan tombol Shift (setelah menyeret untuk menyorot suatu area tetapi sebelum melepaskan tombol mouse atau trackpad): Ini mengunci di setiap sisi area pemilihan yang dibuat dengan garis bidik menyimpan tepi bawah, memungkinkan Anda menggerakkan mouse ke atas atau ke bawah ke posisi tepi bawah.
Tutorial Screenshot di Android
Di hampir semua ponsel Android terbaik, Anda dapat mengambil tangkapan layar hanya dengan menekan tombol Volume turun dan tombol daya secara bersamaan selama satu atau dua detik. Tangkapan layar akan diambil segera setelah Anda melepaskan tombol.
Anda akan mendengar suara rana yang mengonfirmasi bahwa tangkapan layar telah diambil. Di sebagian besar perangkat Android, bilah alat mengambang akan muncul di bagian bawah tempat Anda dapat dengan cepat mengedit tangkapan layar, membagikannya, atau menghapusnya.
Pada versi terbaru Samsung, OnePlus, Pixel, dan ponsel Android lainnya, Anda juga memiliki opsi untuk mengambil tangkapan layar yang panjang atau menggulir saat Anda mencoba mengambil daftar panjang atau halaman web.
Tangkapan layar yang panjang/bergulir akan memungkinkan Anda menangkap daftar panjang dalam satu tangkapan layar daripada harus mengambil beberapa tangkapan layar.
Untuk mengambil tangkapan layar bergulir, Anda harus terlebih dahulu mengambil tangkapan layar biasa.
Kemudian, ketuk tombol tangkapan layar bergulir dari bilah alat mengambang yang muncul di bagian bawah. Tergantung pada perangkat Anda, Anda juga memiliki opsi untuk memilih titik awal tangkapan layar.
Selain pintasan fisik, hampir semua perangkat Android juga menawarkan isyarat untuk mengambil tangkapan layar dengan cepat.
Gerakan ini bervariasi tergantung pada pabrikan perangkat Anda, karena Google sendiri belum menambahkan gerakan universal seperti itu ke Android.
Itulah tutorial screenshot di laptop yang bisa Anda lakukan. Sesuaikan dengan merk laptop yang Anda miliki karena perbedaan sistem yang ada di laptop membuat perintah operasi ini akan berbeda-beda.