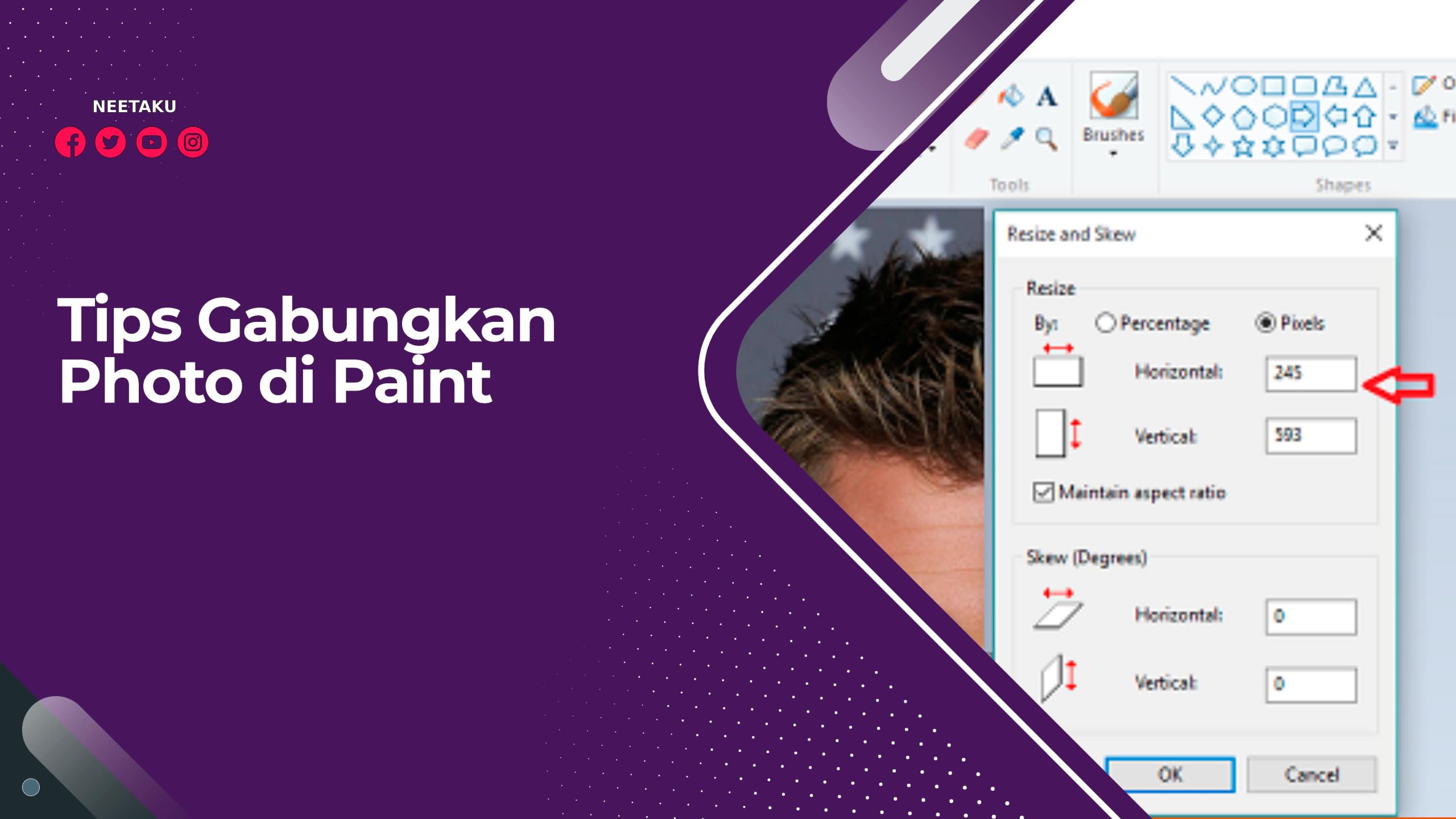Paint ialah aplikasi editor gambar bawaan Windows yang paling mudah untuk dioperasikan. Aplikasi ini dapat Anda pakai untuk beragam keperluan. Satu diantaranya ialah menyatukan photo yang Anda punyai. Langkah menyatukan photo di Paint ini sendiri termasuk gampang
Tetapi, Anda masih tetap dapat hasilkan koreksi yang baik dengan pemakaian aplikasi ini. Masalahnya aplikasi Paint terus alami peningkatan tiap tahunnya. Ditambah lagi untuk Paint 3D. Lalu, bagaimanakah cara melakukan? Turuti beberapa langkahnya berikut ini:
Pada program Paint ini sendiri ada banyak feature editing photo simpel yang dapat Anda operasikan. Antara sejumlah fitur itu ialah fitur cropping, resize, mengganti pola photo dan memberi warna, menambah teks, dan beragam feature menarik yang lain.
Tips Gabungkan Photo di Paint
Untuk mengoptimalkan proses penggabungan gambar ini tentu saja ada beberapa langkah penyiapan yang perlu Anda kerjakan lebih dulu. Yang pertama, yakinkan Anda mempersiapkan photo yang akan dipadukan. Upayakan ukuran sama agr hasil penggabungan dapat simetris.
Ini akan mempermudah Anda dalam cari bahan photo yang akan dipadukan. Di lain sisi, ini akan mempermudah Anda untuk atur peletakan photo pertama, kedua. ketiga dan sebagainya. Jika sudah ditata seperti pada atas,langsung berlanjut ke tahapan ini.
Langkah Masukkan Foto Pertama
Langkah awal yang perlu Anda kerjakan ialah masukkan photo pertama ke aplikasi Paint.
- Klik kanan photo pertama itu, tentukan pilihan “Open With”.
- Pilih “Paint”.
- Setelah photo masuk ke aplikasi Paint, Anda akan menyaksikan titik dan garis putus-putus berwarna biru muda pada aplikasi.
- Geser titik itu sampai capai ukuran yang Anda perlukan untuk keseluruhnya photo.
- Cara yang lain juga bisa dengan pilih kotak yang ada di sisi pojok kanan bawah monitor Anda.
- Klik dan tahan kotak itu.
- Lebarkan sama sesuai keperluan Anda.
- Jadi, jika Anda masukkan photo ke-2 nanti, photo itu secara automatis akan ada selain photo pertama, selanjutnya saran sampai photo ke-4, ke-5, dst.
Langkah Menggabungkan Photo Kedua
Langkah seterusnya yang dapat Anda kerjakan ialah menyatukan photo kedua. Triknya ini tidak kalah gampang dibanding dengan photo pertama. Langsung, inilah penjelasannya:
- Pertama-tama Anda dapat memencet tombol paste yang ada di program. Icon-nyasimbolnya berwujud mata panah ke bawah.
- Pilih pilihan Paste From.
- Temukan photo ke-2 yang akan Anda masukan ke program.
- Kalau telah bertemu langsung click Open.
- Setelah masuk, geser photo yang Anda masukan ke status yang Anda harapkan.
- Anda bisa juga mengubah ukuran dari photo itu dengan mengeklik pertanda kotak kecil di pojok-pojok photo itu.
- Tarik kotaknya sampai ukuran photo telah sesuai keperluan Anda.
Menggabungkan Photo Ketiga dan Seterusnya
Cara setelah itu bagaimana untuk masukkan photo ketiga dan sebagainya. Turuti beberapa langkahnya di bawah ini sampai habis:
- Klik tombol Paste from kembali untuk masukkan photo.
- Pilih kembali photo ketiga dan sebagainya yang akan Anda masukkan.
- Atur status dan lokasi photo itu.
- Lakukan berulang-ulang sampai semua photo yang ingin Anda masukan habis.
- Setelah usai kita dapat meneruskan ke tahapan finishing.
Cara Menambahkan Text
Untuk proses finising Anda dapat lakukan beberapa hal supaya photo gabungan itu kelihatan lebih cantik. Pertama Anda dapat pilih pemakaian text. Caranya ialah seperti berikut:
- Klik icon text pada bagian atas aplikasi.
- Pilih tipe huruf dan ukuran yang Anda inginkan.
- Klik lokasi Anda akan tempatkan text.
- Ketikkan kalimat yang Anda harapkan.
- Atur ukuran.
- Klik di luar sektor text untuk penuntasan.
Langkah Menambah Border
Selainnya menambah text, Anda bisa juga menambahkan border pada photo kombinasi itu. Triknya ialah berikut di bawah ini:
- Klik menu kotak yang berada di tool bar aplikasi Paint.
- Klik pilihan terbuka yang ada di toolbar itu karena kita tidak mau bagian tengah kotak berisi warna.
- Klik lokasi kotak pada gambar, setting ukuran border sama sesuai kebutuhan.
- Klik di luar sektor kota untuk penuntasan.
- Kalau keliru dalam pengukur, Anda dapat tekan Ctrl+Z dan mengulang-ulang jalannya dari sejak awalnya.
- Langkah Menyimpan Hasil Gambar
Cara paling akhir yang perlu Anda kerjakan ialah menyimpan hasil gambar Anda itu. Mudah saja, Anda perlu tekan Ctrl + S, selanjutnya memberikan nama file itu dan pilih tujuan penyimpanan seperti keinginan. Sesudahnya pencet Save.
Yang jelas, kerjakan beberapa langkah di atas secara sistematis supaya langkah menyatukan foto di Paint ini jalan secara lancar. Anda bisa juga cetak hasil gabungan photo itu bila menginginkannya. Cukup tekan Ctrl + P dan tentukan ukuran kertas yang sesuai.