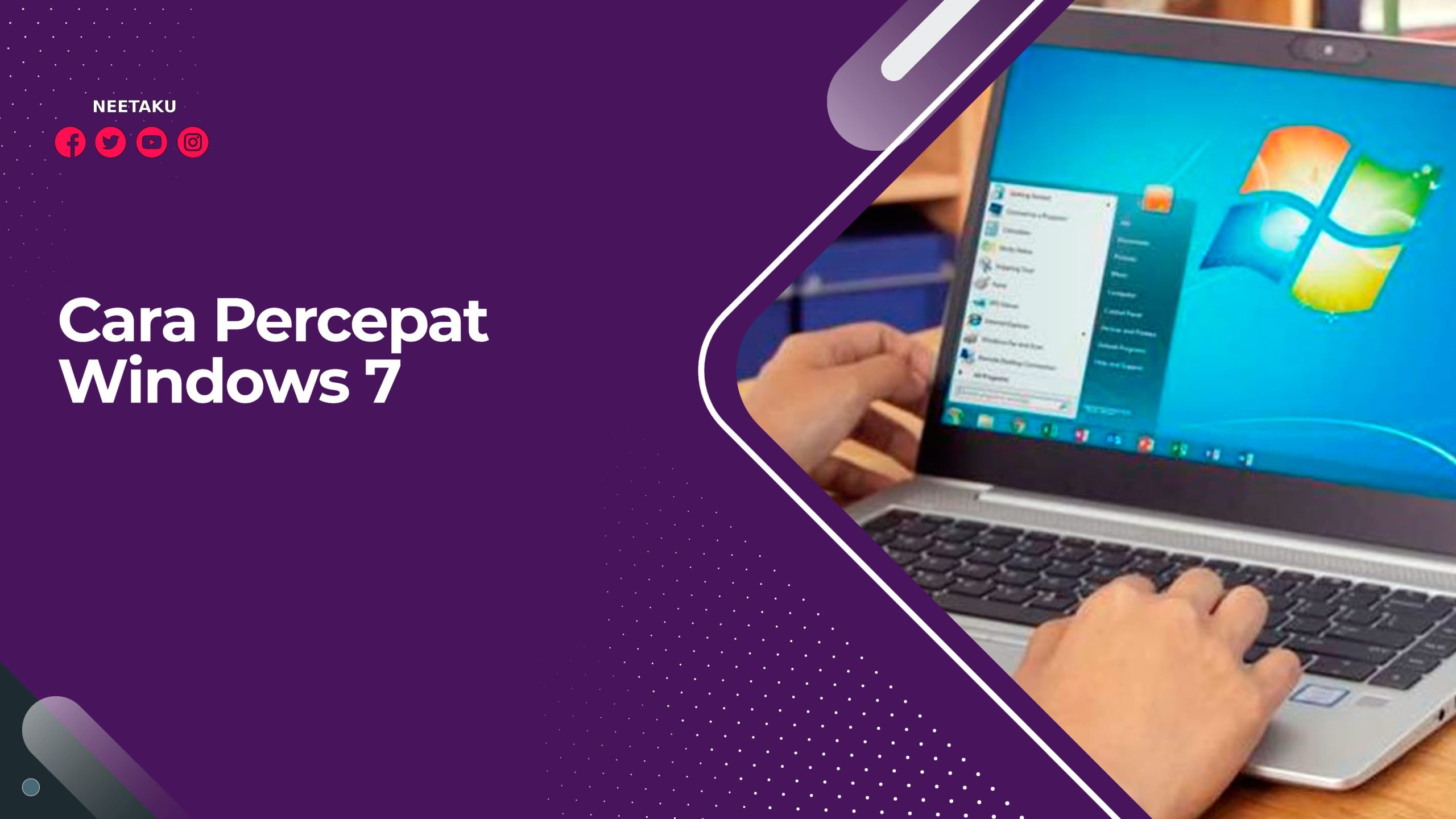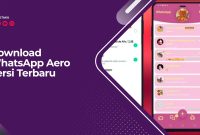Jengkel ya dengan performa PC atau netbook Anda yang lelet? Sebagai pemakai Windows 7, Anda dapat hentikan kejengkelan itu sekarang ini. Kami akan share langkah percepat Windows 7 secara mudah untuk Anda.
Silakan baca artikel ini sampai habis untuk memperoleh jalan keluar dari persoalan Anda.
Kenapa Windows 7 Lemot?
Sebelum mengulas triknya, Anda harus ketahui dahulu argumen kenapa Windows 7 di PC atau netbook bisa saja lelet.
Minimal, ada banyak argumen yang diterangkan langsung oleh Microsoft di dalam website resminya.
- Ada kebanyakan program terinstal yang tidak kembali dipakai.
- Ada beberapa program yang jalan saat proses start up Windows berjalan.
- Terjadi defragmentasi pada hardisk yang dipakai.
- Ada beberapa file sampah dan tidak bermanfaat penuhi ruangan hardisk.
- Dampak visual dari penataan Windows yang terlampau tinggi.
- Memory yang ada pada netbook atau PC kurang mencukupi.
- PC terserang virus atau malware.
Mengingat ada beberapa peluang pemicunya, karena itu langkah yang dapat Anda kerjakan perlu variasi. Karena itu, kami beri lebih satu langkah.
For your information. Tidak boleh beranggapan lebih dulu netbook atau PC yang lelet harus Anda install ulangi atau repair. Coba cara-cara yang ditanggung tepat ini untuk percepatnya.
Cara menangani Windows 7 supaya tidak lelet ini sebetulnya ada beberapa. Kami akan membagi beberapa triknya yang dapat Anda tunjukkan dampaknya dalam beberapa saat.
Anda tinggal coba turuti panduan dalam artikel ini lalu tunjukkan dampaknya. Oke?
1. Mempercepat dengan regedit
Regedit sebetulnya ringkasan dari registry editor. Feature ini telah jadi bawaan Windows 7 . Maka, langkah percepat Windows 7 dengan regedit ini tidak membutuhkan program tambahan.
Untuk mencobanya silakan turuti jalannya berikut:
- Buka Windows Anda lalu tuliskan ‘regedit’ di kolom penelusuran/ run.
- Seterusnya, click feature regedit yang ada sesudah diketik.
- Selanjutnya, akan ada penampilan jendela regedit di PC atau netbook Anda. Penampilannya semacam ini.
- Anda dapat menyaksikan kan, ada banyak pilihan menu yang ada. Untuk membikin Windows 7 bisa lebih cepat, Anda dapat pilih folder HKEY Current pemakai > Kontrol Panel > Desktop. Kurang lebih ini:
- Membuka Folder Desktop di Regedit
- Selanjutnya, Anda dapat click folder desktop untuk mengawali penataan yang punya pengaruh untuk perform PC atau netbook Anda.
- Selanjutnya akan ada banyak file. Anda dapat mencari menu show terlambat seperti yang telah kami tandai di bawah. Click 2x dalam menu itu.
- Kelak, akan ada jendela tab baru dengan perintah ubah string. Dalam settingan awalannya, umumnya kolom nilai data akan berisi angka 400. Anda dapat ubah dengan menukarnya memakai angka 00 lalu pencet ok atau enter berkali kali.
- Tahapnya belum usai. Kemudian, Anda dapat kembali ke halaman awalnya regedit dan tentukan folder HKEY Local Machine. Click tombol plusnya.
- Selanjutnya, Anda dapat mencari folder bernama Software, lalu mencari folder Microsoft, seterusnya Dfrg dan dapatkan Boot optimize function.
- Ada banyak menu dalam folder Boot optimize function. Anda dapat tentukan menu Optimize Complete.
- Kelak akan ada jendela kecil baru yang berisi kolom untuk isi nilai data. Dalam penataan awalnya, kolom itu berisi tulisan no. Nach, Anda dapat menukarnya dengan yes dan click ok.
- Nach, saat semua cara telah usai, Anda dapat mencoba re-start PC atau netbook. Saat telah berpijar kembali, Anda dapat tunjukkan langsung berapa punya pengaruh langkah yang ini.
2. Mempercepat dengan MSConfig
Selainnya memakai regedit, Anda bisa juga manfaatkan program bawaan lain dari Windows 7 yaitu MSConfig. Langkah ini tidak kalah gampang dan dapat Anda kerjakan dalam kurun waktu beberapa saat saja.
Ingin tahu bagaimana jalannya? Turuti tingkatan berikut:
- Buka kembali run atau bila tidak ke kolom penelusuran program dengan menuliskan MSConfig. Langsung click apabila sudah tersambung.
- Seterusnya akan ada jendela baru yang berisi penataan MSConfig semacam ini:
- Ada beberapa yang dapat dikonfigurasi di menu ini. Tetapi Anda masuk pada menu boot dan mencontreng box NO GUI bot dan menukar kolom time out jadi 3.
- Saat sebelum lakukan apply, Anda dapat tentukan dahulu menu advance options. Contreng box number of prosesors dan tukar selesai. Selanjutnya contreng maksimal memori lalu diamkan angkanya seperti yang tercantum di PC atau netbook Anda. Lantas, click ok.
- Selanjutnya, buka kembali tab awalnya MSConfig. Ini kali, Anda perlu memberi penataan dalam menu startup. Dalam menu ini, akan ada beragam software yang automatis jalan saat PC atau netbook Anda hidupkan.
- Kenalilah jika berbagai software itu juga bisa membuat performa PC atau netbook jadi lelet. Oleh karena itu, Anda perlu hapus beragam program yang kiranya tidak Anda butuhkan langsung jalan saat Windows terbuka.
- Triknya dengan hapus contreng pada tiap program yang diartikan. Paling akhir click disable dan ok.
- Anda tidak perlu cemas, ini tidak berarti hapus program. Program yang centangnya dihapus masih tetap dapat dipakai. Tetapi perbedaannya, tidak akan automatis berpijar bersamaan dengan PC atau netbook Anda.
- Usai. Anda langsung bisa tes dampaknya dengan lebih dahulu lakukan re-start
3. Mempercepat dengan Windows Fitur
Langkah ke-3 , Anda dapat memakai program yang lain yaitu Windows Fitur. Tidak kalah gampang dengan ke-2 langkah awalnya, Anda bisa juga melakukan cuma dalam perhitungan beberapa saat saja.
Berikut cara yang dapat Anda lakukan:
- Membuka kembali tombol start dan tuliskan di kolom penelusuran program ‘Windows Fiturs’. Apabila sudah bertemu, langsung membuka saja programnya yang tertulis Turn Windows fiturs on or off ini.
- Selanjutnya akan ada jendela baru yang minta Anda menanti sesaat. Nanti bakal tampil beragam feature pada Windows Anda yang aktif.
- Anda dapat menghapus feature feature Windows yang Anda kira tidak perlu dengan hapus pertanda contreng pada tiap box. Saat dihapus, karena itu feature di atas sementara tidak dapat Anda pakai. Tetapi Anda dapat menghidupkannya kembali dengan ikuti cara yang serupa (mencontreng ulangi).
- Sesudah hapus beragam feature tidak perlu, waktunya menunjukkan langsung kecepatan Windows 7 Anda.
4. Mempercepat dengan seting Performnce
Masih tetap ada kok. Langkah menangani Windows 7 supaya tidak lelet ini tidak kalah mudah. Perlu langkah-langkah untuk mengaplikasikannya.
Turuti tahapan berikut untuk memulainya:
- Click tombol start pada Windows dan click kanan dalam menu komputer. Seterusnya click properties.
- Di jendela baru yang terbuka, Anda dapat masuk ke advanced sistem seting untuk buka penataan yang penting Anda kerjakan. Kelak akan ada jendela semacam ini.
- Click seting yang ada sisi performnce. Kelak akan ada jendela baru kembali. Dalam penataan awalnya visual efek, umumnya yang dibulati ialah kolom Let Windows choose what’s best for my komputer. Nach, Anda dapat menggantinya ke adjust best performnce dan apply.
- Sesudah Anda click ok, visual Windows 7 Anda kemungkinan berbeda jadi lebih tradisionil. Tetapi, ini bisa dibuktikan dapat percepat kinerja Windows Anda.