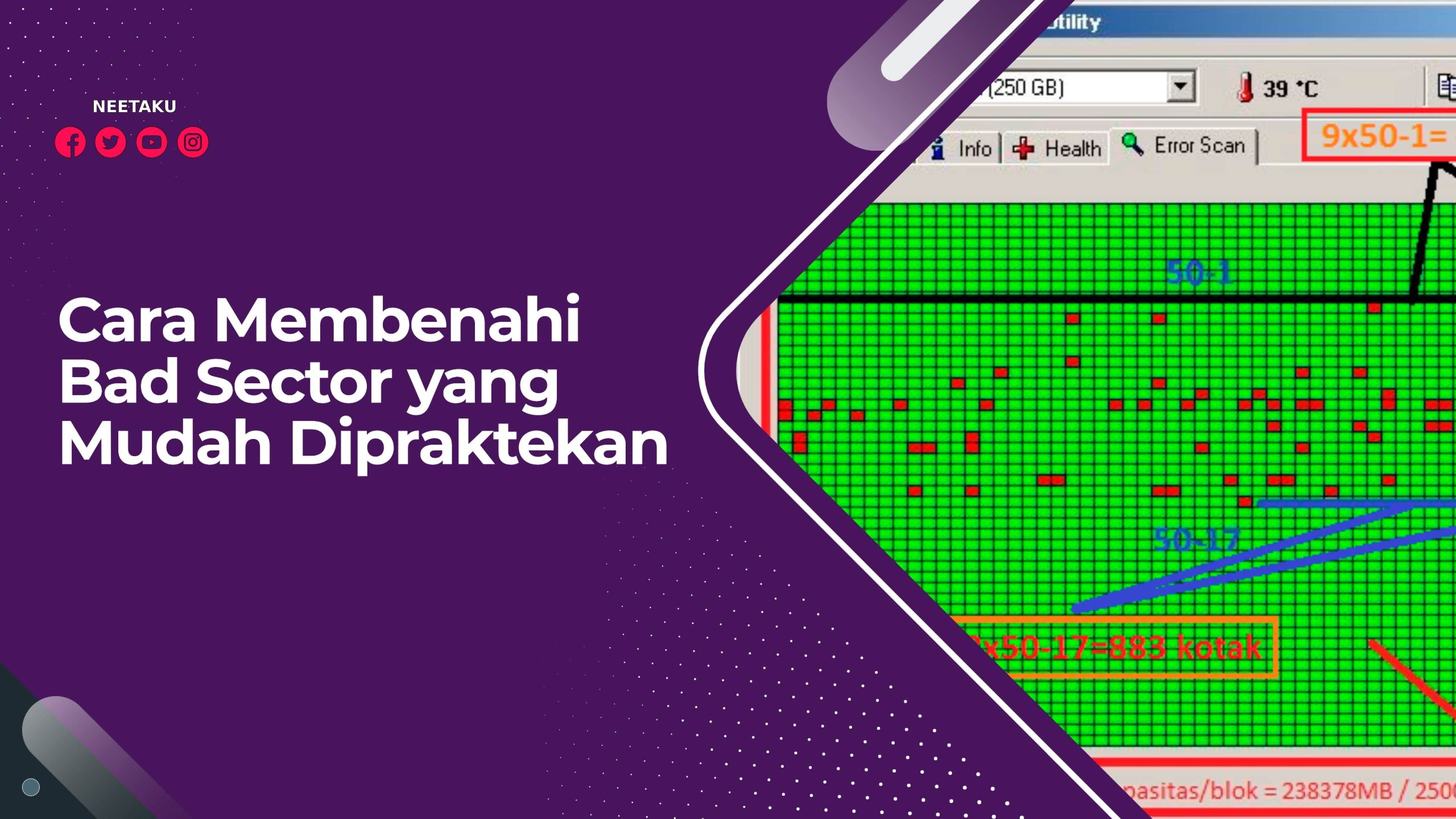Salah satunya persoalan pada hardisk ialah ada bad sector pada bagian tertentu. Jika bad sector muncul karena kerusakan fisik, karena itu sisi itu tidak dapat diperbarui.
Tetapi bila bad sector muncul karena kerusakan software, masih tetap ada langkah membenahi bad sector itu. Bad sector sendiri sebagai keadaan yang membuat beberapa hardisk alami kerusakan.
Hingga membuat tidak dapat membaca atau menulis data dari computer. Agar kalian lebih tahu mengenai tipe bad sector sampai langkah melakukan perbaikan, baca artikel di bawah.
Jenis-Jenis Bad Sector
Saat sebelum mengulas langkah membenahi bad sector hardisk lebih jauh, kalian harus tahu apa beberapa jenis bad sector yang dapat terjadi.
Dalam praktiknya, ada 2 tipe bad sector yang dapat kita jumpai, yakni:
1. Bad Sector Fisik (Hard Bad Sector):
- Bad sector tipe ini sebagai beberapa kumpulan bidang pada hardisk yang alami kerusakan fisik karena persinggungan di antara head hardisk dengan bidang itu.
- Kerusakan ini juga bisa disebabkan karena ada debu yang masuk.
- Terjadi guncangan atau bentrokan yang keras saat jatuh.
- Usia hardisk yang telah kelamaan.
- Bad sector fisik atau hard bad sector tidak dapat diperbarui kembali.
2. Bad Sector Logic (Soft Bad Sector):
- Bagian-bagian dari hardisk yang tidak dapat jalankan perannya secara baik.
- Umumnya disebabkan karena persoalan software yang error, juga bisa karena ada permasalahan di OS.
- Bad sector logic atau soft bad sector bisa diperbarui dengan memakai Windows Disk Cek atau lewat low-level pola.
Langkah Membenahi Bad Sector
Bila kita bicara mengenai membenahi bad sector, pasti kita sedang mengulas bad sector logic atau soft bad sector.
Pada prakteknya, ada banyak pilihan yang dapat kalian pakai untuk membenahi bad sector pada hardisk. Untuk ketahuinya, baca pembahasan berikut:
1. Menggunakan Disk Cek Tool
Untuk langkah membenahi bad sector yang pertama, kalian dapat memakai Disk Cek Tool. Langkah ini termasuk gampang dan tak perlu memasang program tambahan.
Untuk melakukan, kalian dapat turuti langkah-langkah berikut:
- Buka Windows Explorer dengan click icon dari sisi tombol Start Windows. Kalian bisa juga mengaksesnya memakai gabungan tombol keyboard Windows + E.
- Tentukan salah satunya disk yang ingin kalian check, lalu click kanan pada disk itu dan tentukan Properties.
- Kemudian, jendela properties akan ada. Ada banyak tab di situ, tentukan tab Tool.
- Seterusnya, tentukan Cek Now di kelompok Error Checking.
- Sesaat sesudah itu, pop up berbentuk kotak diskusi akan ada di monitor dengan memberi dua pilihan. Bila kalian ingin lakukan check pada disk dan lakukan pembaruan bad sector secara detail, tentukan ke-2 pilihan itu.
- Bila kalian ingin memeriksa disk, karena itu tentukan pilihan yang pertama saja.
- Paling akhir, click Start untuk mengawali proses checking dan pembaruan bad sector.
2. Cara Membenahi Bad Sector dengan CMD
Langkah selanjutnya yang dapat kalian pakai untuk menangani bad sector dengan kontribusi program bawaan Windows, yakni Command Prompt.
Command Prompt memungkinkannya kalian untuk menangani bad sector cukup dengan beberapa perintah simpel. Berikut langkah melakukan:
- Click Start Windows, selanjutnya tulis “cmd” di kolom penelusuran programs, lalu click kanan pada program Command Prompt yang ada, lalu tentukan Run as administrator.
- Sesaat berlalu jendela program CMD akan kel
- Langsung, masukan perintah “CHKDSK/R/F D:”, lalu pencet Enter.
- Nantikan sampai proses pembaruan usai dilaksanakan.
- Proses ini akan memerlukan waktu yang semakin lama bila kemampuan hardisk besar.
3. Langkah Memperbaiki Bad Sector dengan SpinRite
Selanjutnya ada SpinRite yang dapat kalian pakai untuk membenahi bad sector. Program ini diperkembangkan oleh Gibson Research.
File sistem yang disokong oleh program ini mencakup NTFS, FAT, Linux, Novell, dan drive dengan multi OS.
Untuk memperbaiki bad sector dengan program SpinRite ini, kalian dapat turuti langkah berikut ini:
- Pertama, kalian harus unduh program SpinRite lebih dulu di internet.
- Kemudian, install file yang telah kalian unduh barusan ke netbook/computer.
- Apabila sudah, lakukan program SpinRite. Nanti, bakal ada 3 model untuk jalankan SpinRite, yakni flashdisk, CD atau disket.
- Bila kalian ingin memakai media boot SpinRite memakai CD, karena itu pilihan yang diputuskan ialah Create ISO or IMG File.
- Tetapi, bila kalian ingin memakai flashdisk, karena itu tentukan saja pilihan Install SpinRite on Drive.
- Bila kalian ingin membuat media bootable untuk jalankan SpinRite, pencet lalu tahan tombol huruf di keyboard sama sesuai letak flashdisk kalian sepanjang 10 detik, lalu click Install Bootable SpinRite.
- Sebagai contoh, bila letak flashdisk kalian berada di disk E, karena itu huruf yang perlu kalian pencet dan tahan ialah huruf E.
- Kemudian, nantikan proses jalan sampai usai.
- Re-start netbook kalian, lalu masuk ke penataan BIOS saat sebelum masuk ke Windows. Mengatur model booting pertama lewat flashdisk atau samakan saja bila ingin memakai CD untuk model booting pertama kalinya.
- Sesudah proses booting memakai flashdisk atau CD barusan sukses, seterusnya kalian dapat masuk penampilan SpinRite yang hendak memberi 5 opsi pembaruan hardisk kalian.
- Tentukan pilihan pembaruan sama sesuai tingkat kerusakan bad sector di hardisk kalian. Sebagai contoh, pilihan pembaruan nomor 2 akan kembalikan data yang lenyap, sementara pilihan nomor 4 berbentuk pemeliharan dan analitis untuk hardisk yang diputuskan.
- Bila ada feature membaca suhu di hardisk yang diputuskan, karena itu SpinRite akan tampilkannya. Feature menarik yang lain dari program ini ialah DynaStat Data Recovery. Feature ini berperan untuk tampilkan proses pembaruan lebih dekat.
4. Cara Membenahi Bad Sector dengan HDD Regenerator
Langkah membenahi bad sector setelah itu dengan HDD Regenerator.
Software computer ini mempunyai peranan untuk membenahi bad sector khusus pada HDD dengan mengembalikan sisi HDD yang memiliki masalah jadi seperti yang lalu.
Untuk kalian yang memakai netbook berbeda, tenang saja karena program ini dapat dipakai untuk bermacam merk netbook/PC.
Untuk menggunakan aplikasi ini, kalian dapat turuti panduan berikut ini:
- Pertama, ambil aplikasinya di sini https://www.nesabamedia.com/unduh-hdd-regenerator/.
- Kemudian, lakukan program yang baru saja kalian unduh untuk diinstall.
- Apabila sudah, lakukan HDD Regenerator.
- Nanti bakal ada menu Regeneration, Full Version, Help, dan lain-lain.
- Untuk mengawali pembaruan langsung pada kondisi Windows sedang aktif, kalian dapat tentukan Regeneration. Selanjutnya tentukan Start Process Under Windows.> Tentukan drive yang ingin kalian scan > tentukan Start Process.
- Kemudian akan ada jendela baru seperti CMD pertanda proses pembaruan bad sector sedang jalan. Seterusnya ada banyak pilihan, tentukan saja Scan and Repair, lalu isilah nominal MB contoh 10, lalu nantikan sampai proses pembaruan usai dilaksanakan.
Permaslahan bad sector tidak dapat dilihat sepele. Masalahnya permasalahan ini akan membuat hardisk kalian makin hancur dan data didalamnya akan gampang corrupt.
Untuk itu, cara-cara memperbaiki bad sector pada hardisk di atas dapat kalian terapkan.