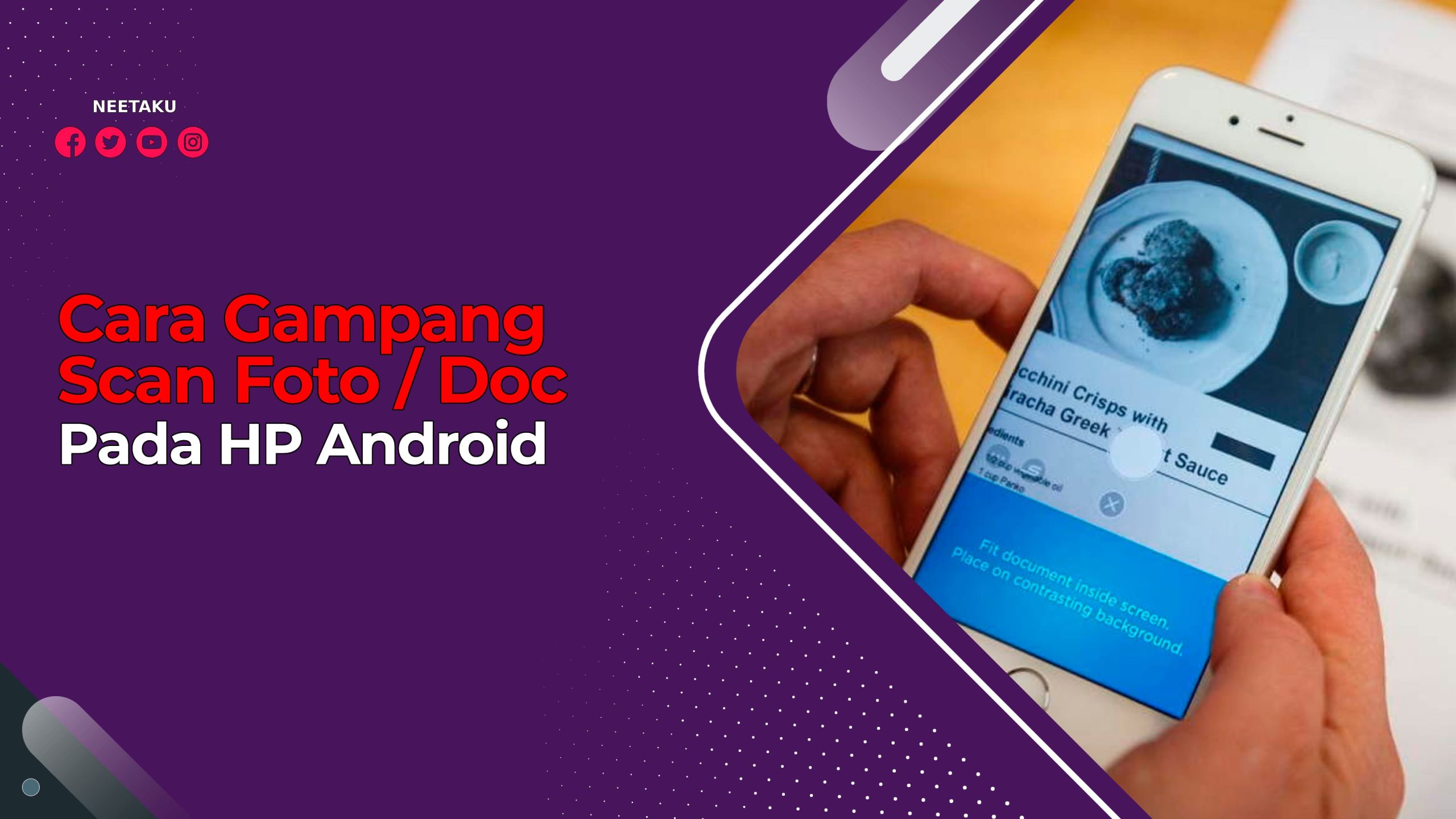Di HP Android, scan photo dapat dilaksanakan dengan tertentu. Biasanya scan ijazah, photo atau arsip sering dilaksanakan saat kamu ingin mengurusi satu kepentingan. Satu diantaranya adalah untuk melamar kerja lewat e-mail atau lewat cara online. Langkah scan photo di ponsel Android juga gampang untuk dilaksanakan.
Pasalnya jika secara online, kamu umumnya harus menyertakan hasil scan KTP, ijazah dan arsip yang lain. Kamu tak perlu ke foto copy, coba untuk scan sendiri melalui HP.
Langkah Scan Photo Di HP Android
Sekarang ini tidak seluruhnya orang memiliki alat scanner atau printer, bila ingin melakukan juga harus ke arah tempat foto copy atau warnet. Tetapi, tenang saja artikel ini akan mengulas mengenai bagaimanakah cara scan photo atau document lewat HP Android. Triknya lumayan gampang, kamu dapat melakukan di dalam rumah sekalinya. Ada cara-cara scan lamaran melalui HP Android atau arsip yang lain. Berikut ialah triknya yang dapat kamu turuti:
1. Memakai Aplikasi
Langkah scan ijazah untuk melamar pekerjaan atau arsip yang lain di HP, dapat kamu kerjakan secara memakai Aplikasi. Aplikasi yang dapat kamu pakai satu diantaranya ialah Sederhana Scanner. Hal yang penting kamu persiapkan untuk lakukan scan tentunya ialah photo atau document-nya.
Triknya cukup mudah untuk dilaksanakan. Kamu dapat ikuti tutorialnya sebagai berikut ini:
- Pertama, kamu harus install dahulu Aplikasi Sederhana Scanner
- Selanjutnya, membuka Aplikasi Sederhana Scanner yang sudah di-download.
- Lanjut click icon Camera di sudut bawah.
- Jika sudah discan atau dipotret seperti pada gambar, click ceklis pada bagian kanan bawah.
- Lalu, kamu dapat mengganti warna pada document itu. Apabila sudah, click contreng atau seterusnya.
- Bila kamu ingin menyimpan di gallery, kamu dapat click file document itu yang sudah discan.
- Lalu click titik tiga pada bagian atas kanan.
- Seterusnya, click Taruh Ke Gallery.
- Usai, seperti tersebut langkah dan contoh scan KTP yang betul.
2. Tanpa Aplikasi
Di cara ini kamu bisa juga melakukan tak perlu memakai Aplikasi apa saja atau download.
Ada banyak HP Android bawaan yang bisa lakukan scan atau penyekenan photo atau document jadi tak perlu menggunakan Aplikasi kembali.
Caranya :
- Pertama, kamu membuka Camera di HP Android.
- Lalu, tujukan camera itu ke document yang ingin discan.
- Apabila sudah teridentifikasi, click Ketok Scan.
- Selanjutnya, Crop atau samakan ukuran. Click Taruh atau .
- Usai, photo atau document itu sudah discan dan disimpan di gallery.
- Catatan: Langkah di atas ini dilaksanakan memakai HP Android Samsung Galaxy A51.
Untuk menggunakan HP Android yang lain kemungkinan kamu dapat mencoba browsing di Google Krom.
3. Secara Online
Selain menggunakan kedua cara di atas, kamu bisa juga scan ijazah atau arsip yang lain lewat cara online dengan terhubung situs tertentu. Triknya tidak begitu susah, bahkan juga bisa disebut masih cukup serupa dengan ke-2 langkah awalnya.
Jika kamu ingin mencoba , berikut langkah menscan ijazah atau arsip yang lain lewat cara online:
- Pertama, datangi situs onlinecamscanner.com
- Seterusnya, kerjakan scan lewat Camera atau Galeri. Jika pada panduan ini akan memakai Camera, lalu click.
- Akan ada tab camera, tujukan camera itu ke document yang ingin discan.
- Apabila sudah, click OK.
- Selanjutnya, kamu dapat menggunting photo sesuai skema arsip itu. Apabila sudah ditata click Berikan atau icon Contreng di sudut kanan bawah.
- Jika sudah usai, kamu dapat mengambil file itu dengan click Ambil.
- Tentukan pola ingin PDF, JPG, atau PNG. Kamu samakan sama yang diharapkan.
- Kamu dapat memeriksa file itu di Document Saya pada HP Android.
4. Menggunakan Google Drive
Biasanya Aplikasi Google Drive sudah tentu ada di semua HP Android, jadi tak perlu install Aplikasi kembali.
Kamu dapat menggunakan aplikasinya untuk lakukan scan photo.
- Pertama kali, membuka Aplikasi Google Drive di HP Android itu.
- Seterusnya, click icon + di sudut bawah kanan.
- Selanjutnya, click Scan.
- Kemudian, kamu akan ditujukan ke camera. Tujukan camera itu ke document yang ingin di-scan.
- Apabila sudah, click OK.
- Seterusnya, ganti warna hasil scan itu atau mengcropnya seperti keinginan. Apabila sudah merubahnya, kamu dapat click Taruh.
- Lalu, kamu dapat mengganti nama file itu atau ingin menyimpan di folder atau e-mail lain.
- Apabila sudah mengubah nama file, click Taruh.
- Kemudian, kamu dapat menyaksikan di Google Drive untuk hasil scannya.
5.Langkah Mengubah Hasil Scan ke PDF
Telah scan photo atau document-nya namun tetap dalam pola JPG misalkan. Lantas kamu ingin mengganti hasil scan itu jadi pola PDF.
Sudah pasti itu dapat. Kamu dapat mengubah file scan itu jadi pola PDF supaya lebih gampang untuk mengirimkan melalui e-mail.
Untuk langkah ini, kamu dapat menggunakan Aplikasi WPS Office. Berikut langkah scan ijazah ke PDF lewat WPS Office:
- Pertama, kamu dapat membuka aplikasi WPS Office. Jika belum mempunyai, silahkan install dahulu.
- Seterusnya click icon + pada bagian sudut kanan bawah.
- Lalu tentukan dan klik Alterasi Gambar.
- Selanjutnya click Gambar ke PDF.
- Click Tentukan Gambar.
- Kamu dapat tentukan ingin pilih gambar melalui album galeri atau ambil gambar kembali. Untuk langkah ini, memakai opsi Dari Album lalu click.
- Kemudian, kamu tentukan photo hasil scannya. Apabila sudah click Seterusnya.
- Click Taruh jika .
- Kamu tentukan ingin menyimpan hasilnya di intern atau di memori card.
- Apabila sudah, kamu dapat mengubah nama filenya dan click Export ke PDF.
- Seterusnya, kamu dapat check dengan buka folder yang sudah diletakkan barusan.
- Usai, kamu dapat menggunakannya untuk mengirimi tambahan lamaran tugas.
Penutup
Demikianlah artikel ini yang mengulas bagaimanakah cara scan photo atau document di HP Android tak perlu memakai mesin scanner atau printer. Langkah ini dapat kamu pakai untuk semuanya HP Android, seperti Samsung, ASUS, Xiaomi, OPPO, VIVO, dan yang lain-lain.