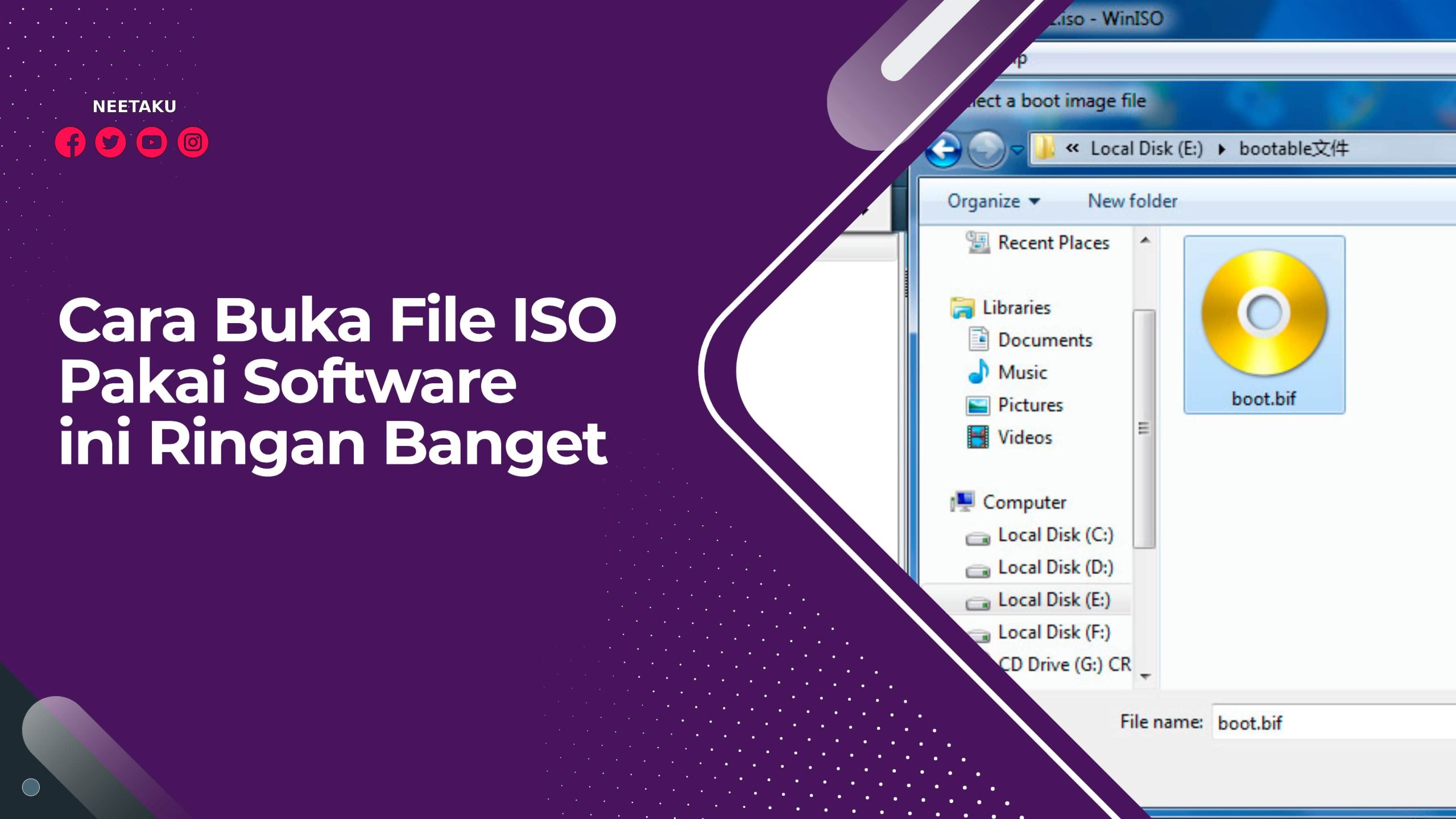Seperti yang telah kita ketahui jika sekarang ini telah banyak sekali jenis tipe file yang ada.
Seperti salah satunya file yang populer sekarang ini dan ada banyak yang memakainya yakni seperti file ISO.
File ISO sebagai file standar yang kerap dipakai untuk simpan beragam jenis file-file berbentuk video, gambar, atau MP3 dalam sebuah DVD/CD keseluruhannya.
Namun, file ini tidak hanya anda pakai untuk simpan gambar atau foto saja. Tetapi bisa juga dipakai untuk membuntel Installer mekanisme operasi, Installer Game, atau file Installer Software.
File ISO ini sudah direncanakan untuk memudahkan anda dalam terhubung penyimpanan data.
Cara Buka File ISO
Bagi anda yang belum ketahui mengenai file ISO itu seperti apakah? Anda tentu berasa benar-benar ingin tahu dengan file dan isi pada dari File ISO itu.
Lalu bagaimana langkah untuk buka File ISO secara mudah? Daripada ingin tahu yok langsung baca pembahasan selengkapnya dalam ulasan di bawah ini.
Berikut sejumlah opsi mengenai langkah buka File ISO yang bisa anda coba aplikasikan seperti berikut.
1. Cara Buka File ISO Lewat 7-Zip
Aplikasi pertama kali yang dapat anda coba pakai untuk buka file ISO yakni dengan memakai Aplikasi yang namanya 7-Zip.
Anda dapat ikuti beberapa langkah di bawah ini berkenaan langkah buka file ISO lewat 7-Zip:
- Hal pertama yang harus kerjakan yakni, Download dan meng-install software 7-Zip lebih dulu di Computer/Netbook anda (Unduh Aplikasi 7-Zip).
- Selanjutnya click pada bagian kanan file ISO, lalu tentukan 7-Zip.
- Kemudian click Extract Files.
- Silakan tentukan lokasi atau tempat untuk simpan dari hasil Extract file itu.
- Apabila sudah, silakan click OK dan tunggu hingga prosesnya usai.
- Sesudah usai, saat ini anda bisa buka folder yang telah diputuskan barusan untuk simpan dari hasil konsentrat file.
2. Cara Buka File ISO Lewat WinRAR
Cara seterusnya yang dapat anda coba untuk buka file ISO yakni dengan memakai Aplikasi WinRAR.
Bila memakai WinRAR ini yakinkan dulu apa anda telah menambah contreng saat memasang WinRAR pada Computer/Netbook yang anda pakai.
Adapun langkah buka file ISO lewat WinRAR, anda dapat turuti beberapa langkah yang kami jabarkan berikut :
- Pertama bukalah folder yang berisi mengenai file ISO di Computer/Netbook anda, bila anda belum meng-install Aplikasi WinRAR karena itu dapat mengambilnya lewat link berikut (Unduh Aplikasi WinRAR).
- Seterusnya click pada bagian kanan file ISO yang hendak anda membuka.
- Lalu click Open with WinRAR.
- Kemudian, bukalah file ISO tadi, lalu tentukan menu Options, kemudia click Seting.
- Seterusnya click pada bagian kanan (Intergration) apabila sudah ada kotak diskusi, karena itu anda dapat mencontreng pada pola ISO.
- Selanjutnya click OK.
- Bila kembali ada Pop Up Pemberitahuan, silakan click Yes.
- Lalu berikan contreng di file ISO pada Aplikasi WinRAR,setalah itu anda baru dapat lakukan Extract File ISO anda.
- Seterusnya click kanan untuk lakukan Extract File.
- Apabila sudah sukses lakukan konsentrat file ISO, saat ini anda dapat menyaksikan isi file ISO yang barusan anda konsentrat.
Tersebut beberapa langkah langkah untuk buka file ISO yang dapat anda coba dengan memakai WinRAR.
3. Cara Buka File ISO Lewat PowerISO
Cara paling akhir yang dapat anda coba untuk buka file ISO yakni dengan memakai Aplikasi PowerISO.
PowerISO sebagai software yang kerap dipakai untuk mengolah sebuah arsip gambar atau foto pada DVD/CD.
Dengan memakai PowerISO ini, anda bisa juga mengekstrak, buka, mengubah, membuat, mengenkripsi, mengkompres, bahkan juga mengkonversi dan merusak file ISO.
Supaya anda dapat buka isi pada file ISO itu, karena itu anda harus memakai PowerISO.
Yok langsung baca pembahasan berikut berkenaan langkah buka File ISO lewat PowerISO:
- Pertama unduh dan install software PowerISO lebih dulu di computer atau Netbook anda (Unduh Aplikasi PowerISO).
- Seterusnya click kanan di file ISO, lalu click di bagian PowerISO, kemudian tentukan Extract to.
- Selanjutnya tunggu hingga Aplikasi PowerISO itu terbuka.
- Lalu tentukan tempat atau lokasi untuk simpan dari hasil konsentrat file, seterusnya click OK untuk memulai lakukan konsentrat file ISO, tunggu sampai proses usai.
- Apabila sudah usai, saat ini anda bisa buka folder pada tempat anda simpan dari hasil konsentrat file barusan.
- Usai.
Demikian beberapa cara di atas untuk buka File ISO dengan memakai Aplikasi PowerISO.
Akhir Kata
Itulah beberapa langkah setiap langkah untuk buka file ISO yang dapat anda coba, selainnya anda memakai software RAR atau Aplikasi.
Anda bisa juga memakai Aplikasi untuk lakukan konsentrat file ZIP langsung dapat dibuka oleh Windows 10.
Selain bisa dilaksanakan dengan demikian cepat, cara-cara itu bisa dilakukan dengan memakai PC dengan beragam jenis tipe mekanisme operasi.
Yang perlu anda kerjakan hanya dengan memasangkan dan mengambil ke PC atau laptop.